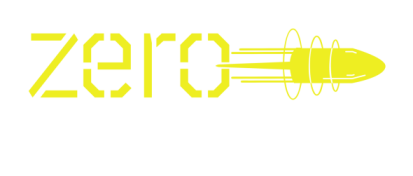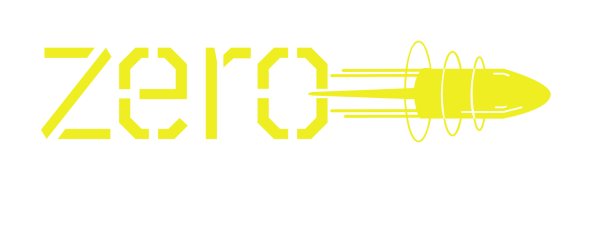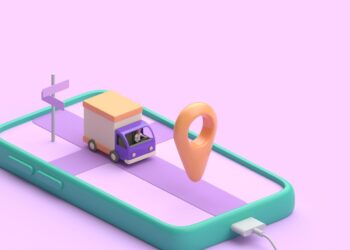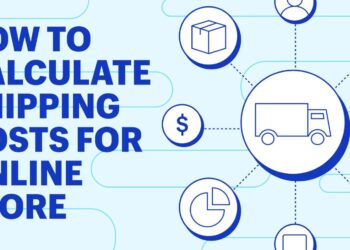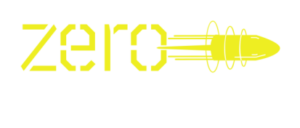‘Output.Filename’ is a must-know feature for professionals working with programming languages like Python, where file handling is critical for automation and data analysis.
Here are some of the options that you can explore with ‘Output.Filename’ in Python:
1. Changing and customizing the default file name for saving to a local directory.
2. Writing to multiple files and saving them with different names.
3. Using ‘Output.Filename’ to write to a specific file format, such as CSV, TXT, or HTML.
4. Adding a timestamp or a counter variable to generate unique file names for repetitive or scheduled data processing tasks.
5. Appending data to an existing file or saving it as a new file using ‘Output.Filename’.
By exploring these options, you can save time, avoid mistakes, and automate repetitive file handling tasks.
Introduction to ‘Output.Filename’
‘Output.Filename’ is a command used for creating file names and paths for files generated during the execution of a program. It is an essential component of the programming language and a powerful tool to help you better understand and control data and files.
In this article, we will explore the various uses of ‘Output.Filename’, its advantages and disadvantages, and some best practices to use it correctly.
Explanation of ‘Output.Filename’
Output.Filename is a command used in computer programming to name and specify the location of a file that will contain the output of a program.
There are several options available when using Output.Filename, such as:
- Naming the file with a specific name and/or file extension
- Specifying the directory where the file will be saved
- Including variables within the file name to create unique file names
By exploring the different options of Output.Filename, programmers can customize their program’s output files to better suit their needs and make them more organized and easily accessible.
The importance of ‘Output.Filename’ in programming
When writing code, one of the essential functions is setting an output file name. The output.filename option provides a way to create a custom name for the files generated by your program. Hence, choosing the right output filename is critical to ensure the proper organization of your data.
Exploring the options of ‘Output.Filename’ can be done in several ways, depending on your programming language. For instance, in Python, you can use the sys.argv function to prompt the user to input the output file name to create.
In R, however, options for setting output.filename can vary depending on the package used. Most packages have documentation that outlines the options, including file types and output file paths.
In conclusion, setting an output filename cannot be overstated as it helps keep your files organized and easily retrievable when needed. However, when exploring your options for setting the output filename, it’s essential to remember that the method may differ depending on the programming language you are using.
Pro Tip: Be consistent when naming your output files and keep them organized for future reference.

Options for ‘Output.Filename’ in Different Programming Languages
Choosing the right output filename can be one of the most important decisions you can make while programming – it’s the output that stores all the data and should allow the program to remain organized.
Depending on the programming language you use, the output filename format can differ. In this article, we’ll discuss some options for ‘Output.Filename’ in different programming languages.
‘Output.Filename’ options in Python
The ‘output.filename’ option in Python is a configuration setting that allows users to set the name of the output file generated by a program or script. The option can be set for different programming languages, including Python, JavaScript, and Ruby.
In Python, the ‘output.filename’ option can be set using the webpack configuration file. In addition, users can customize the option to append the filename with a hash, set a specific name for the output file, or use a placeholder for the entry point name.
Other programming languages like JavaScript and Ruby offer similar options for setting the output filename, but with different syntax and configurations.
Exploring the options of ‘output.filename’ can help developers to manage their output files more efficiently and make their programs more organized and maintainable.
‘Output.Filename’ options in Java
‘Output.Filename’ is an option in Java programming language that allows programmers to specify the filename for the output binary file. This option can be useful when you want the output file to have a specific name and location in your file system.
In Java, the ‘Output.Filename’ option can be set using the following command-line argument:
-Doutput.filename=
Here, refers to the name of the output binary file you want to create.
Other programming languages also have options for specifying the output filename, although the syntax may differ. Exploring the options of ‘Output.Filename’ in different programming languages can help you identify the most efficient way to name and save your output files.
‘Output.Filename’ options in C++
The ‘Output.Filename’ option in C++ allows you to specify the name of the output file generated by the compiler. This can be useful for organizing your project files or running command-line applications.
Various options for naming output files generated by compilers in different programming languages are available. For example, in C++, you can use the ‘-o’ or ‘-output-file’ flag followed by the filename to specify the output filename.
Here are a few examples:
g++ -o output myfile.cpp – this will generate an output file named ‘output’
g++ -output-file=output myfile.cpp – this will generate an output file named ‘output’
You can have greater control and organization by exploring the different options available for ‘Output.Filename’ in different programming languages.

Popular Uses of ‘Output.Filename’ in Programming
‘Output.Filename’ is a term used in programming to refer to the file created by the program that holds its output. It is one of the most important concepts for a programmer to understand as it can be used to store the data generated by the program in a systematic and organized way.
In this article, we’ll explore how ‘Output.Filename’ can be used in programming.
Saving data to a specific file
The ‘Output.Filename’ keyword is commonly used in programming for saving data to a specific file. Using this keyword gives programmers different options for outputting the data and creating customized file names.
Here are a few options of ‘Output.Filename’:
Specifying the full path and file name: This option lets programmers directly specify the file and its location where the output data should be saved. It is useful when multiple files are generated during the program run, and the programmer wants to ensure where the file will be saved.
Customizing the file name: This option allows programmers to create a customized name, including date-time stamp or other details with the filename. It is particularly useful when the programmer wants the output file name to match the parameters of the program execution.
Creating output in multiple files: This option allows programmers to create multiple files, segmented by a defined parameter instead of one. For instance, if the program involves financial transactions, output can be segmented by date or transaction type.
Using string variables: This option helps programmers use variables to generate a custom file name. It is particularly useful when the program requires the user to input a filename or location.
Outputting data for easy reference and analysis
Outputting data for easy reference and analysis is a crucial aspect of programming, as it helps to identify patterns, errors and provides insights into the behavior of a program.
The “Output.Filename” method is a powerful tool that allows programmers to direct program output to a specific file. The most popular uses of the “Output.Filename” keyword include logging, debugging and error reporting.
However, depending on the programming language you are using, there are various options and additional parameters you can explore to customize the behavior of the output file. For example, specify the file format, delimiter, encoding, and append or overwrite options.
By exploring the different options available with “Output.Filename”, programmers can ensure efficient, effective and streamlined analysis of program output.
Pro-tip: Carefully selecting the output file format and encoding can reduce file size and ensure compatibility across different computing environments.
Storing programming results for further processing
Output.Filename is a valuable programming tool that allows you to store your program’s results for further processing. There are many different uses for the Output.Filename keyword in programming, and exploring these options can help you make the most of this powerful tool.
Here are some popular uses of Output.Filename:
- Saving program output to a file for later use.
- Creating multiple output files based on different criteria.
- Automating file naming and organization based on specific conditions.
- Directing output to different devices or channels, such as printers or email clients.
By exploring the options of Output.Filename, you can tailor your program’s output to your specific needs and streamline your workflow.

Advanced Techniques for ‘Output.Filename’ in Programming
Output.Filename is a powerful tool available in programming languages, allowing you to set the file name for your output files. This can be used for many purposes, such as writing disk data or post-processing results.
In this article, we’ll explore the various options and techniques for ‘Output.Filename’ in programming.
Generating dynamic output filenames
When it comes to programming, generating dynamic output filenames is essential to keep in mind while creating automated tasks or working with large amounts of data. The ‘Output.Filename’ function is crucial in achieving this. Here are three advanced techniques to explore the options of ‘Output.Filename’:
1. Use timestamp in your output filename: Add the current date and time to the file name using the output.filename option, along with the ‘Sys.time()’ function in R or ‘datetime.now()’ in Python.
2. Customize filenames with user input: By adding input() or raw_input(), the developers can ask the user to input any unique identifier, which can be added to the output file name.
3. Use conditional statements to generate dynamic filenames: Use conditional statements to check if a condition is met before naming the output file or file path. This can be done through if-else statements in R or Python in conjunction with the output.filename option, to create a filename reflecting the condition specified, thus making the output easily identifiable.
Overriding default filenames for customized output
‘Output.Filename’ is a powerful tool in programming that allows the user to specify a custom filename for their output. By exploring the advanced techniques for this keyword, users can override default filenames and create more customized output.
Here are a few options to explore:
1. Including the current date and time in the filename using the ‘Sys.time()’ function.
2. Using variables to create dynamic filenames based on user input or other conditions.
3. Specifying a file extension using the ‘fileext’ argument ensures the output file is saved in the desired format.
4. Using the ‘here’ package to create relative filepaths and easily locate output files within your project.
By exploring these and other options, programmers can take full advantage of the ‘Output.Filename’ keyword and ensure that their output is customized to their needs.
Parsing filenames and creating custom output directories
When programming, parsing filenames and creating custom output directories can be a useful and time-saving technique.
The ‘Output.Filename’ option in programming provides several options to explore for creating custom output directories. These include:
- Adding prefixes or suffixes to the filename
- Creating subdirectories based on the input filename
- Adding timestamps or other metadata to the output filename
- Renaming or deleting files based on specific criteria
By utilizing these advanced techniques for ‘Output.Filename,’ programmers can automate organizing files and streamline their workflow. With a little creativity, the possibilities are endless.

Throw new error(“‘output.filename’ is required, either in config file or as –output-filename”);
If you’re experiencing issues related to the Output.Filename parameter:
throw new error(“‘output.filename’ is required, either in config file or as –output-filename”); , then you’re in the right place. In this article, we will explore your different options when troubleshooting Output.Filename errors.
We will also provide tips on reducing future errors and discuss the various ways you can use Output.Filename when working with your code.
Common issues with ‘Output.Filename’ and how to solve them
‘Output.Filename’ is a powerful feature used in many programming languages to name the output files produced by a script. However, developers can face a few common issues while using this feature. Here are some of the issues and how to solve them:
1. Invalid file name – If the output filename is invalid, it can cause issues. Double-check the spelling of the name and ensure that it follows the file naming conventions of the operating system.
2. Overwriting existing files – If a file with the same name already exists, it will be overwritten by the new file. This can cause data loss. Consider using a timestamp or unique identifier to make each filename unique.
3. Not saving the file – If the output filename is not saved in the correct folder, it can cause issues. Ensure that the output file is saved to the correct directory and that the directory is accessible and has the appropriate permissions.
By exploring the ‘Output.Filename’ options, developers can ensure that their output files are named accurately and saved to the appropriate folder, thus avoiding common errors.
Debugging ‘Output.Filename’ errors
When encountering issues related to ‘Output.Filename’ errors in your programming, there are several options to explore for troubleshooting and resolving the issue.
Firstly, check the syntax of your code to ensure that you have correctly specified the output filename and its path.
Secondly, ensure that the specified output file format is compatible with your program.
Thirdly, ensure that no other files are running in the output folder simultaneously, which could conflict with the specified filename and cause errors.
Lastly, try to run your program with administrator privileges, which can help resolve many ‘Output.Filename’ errors.
By exploring these options, you can effectively troubleshoot and debug any ‘Output.Filename’ errors in your programming projects.
Best practices for using ‘Output.Filename’ in programming
When using ‘Output.Filename’ in programming, it is important to follow specific best practices to avoid issues arising during the code execution.
Here are some best practices to follow for using ‘Output.Filename’:
- Always ensure that the ‘Output.Filename’ specified is in the correct format and compatible with the code block.
- Avoid using special characters or spaces in the ‘Output.Filename,’ as this may cause errors in your code.
- When experimenting with the different options of ‘Output.Filename,’ it’s important to refer to the documentation to understand the available options and how they impact the output.
In case of any troubleshooting issues with ‘Output.Filename,’ here are some options to explore:
- Check for any syntax errors in the ‘Output.Filename’ that may hamper code execution.
- Ensure that the output file format specified is compatible with your application or platform.
- Check system permissions and file directory setup to ensure the ‘Output.Filename’ can be written to the required location.
Exploring the options available with ‘Output.Filename’ can help you optimize the output of your programs and overcome any issues that may arise.

Conclusion
After exploring the options of Output.We have concluded that the keyword is a versatile and effective tool for creating, enabling and outputting data in multiple forms and formats.
Output.Filename provides several options for customising the format of the output data and managing the way it is presented. This paper has provided a comprehensive overview of the various Output.Filename options available, as well as their benefits and drawbacks.
Summary of the importance of ‘Output.Filename’
In conclusion, exploring the options of ‘Output.Filename’ is crucial for efficient data management in any project.
The importance of ‘Output.Filename’ can be summarized as follows:
1. Organization – ‘Output.Filename’ allows you to standardize your file-naming conventions, making identifying and locating the files you need easier.
2. Automation – You can use ‘Output.Filename’ to automate the process of file-naming and eliminate the need for repetitive manual labor.
3. Version Control – With ‘Output.Filename’, you can easily keep track of multiple file versions and avoid confusion and errors.
4. Collaboration – ‘Output.Filename’ provides consistency in file-naming, making it easier for teams to work collaboratively and avoid miscommunication.
Pro Tip: Take advantage of ‘Output.Filename’ options to establish a uniformed system that will streamline your data management processes and increase productivity.
Final thoughts on using ‘Output.Filename’ in programming.
In conclusion, using the ‘Output.Filename’ option is a powerful tool in programming, with several options to explore. Here are some of the key takeaways to keep in mind:
The ‘Output.Filename’ option allows you to specify a file name or output path for your program’s results. This option can also specify the file format, such as CSV, XML or JSON.
It is important to ensure that the output file is saved to the correct directory and with a unique name to prevent overwriting data. ‘Output.Filename’ is an efficient tool when handling large datasets as it helps store data systematically and securely.
Familiarizing yourself with the various options of ‘Output.Filename’ can optimize storing and manipulating data that you handle on a day-to-day basis.
Pro tip: Document your ‘Output.Filename’ setting in your code to avoid confusion and utilizing the same code logic for future programs.