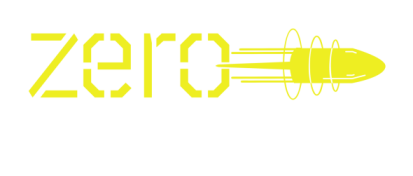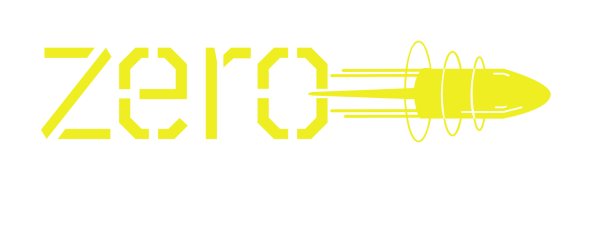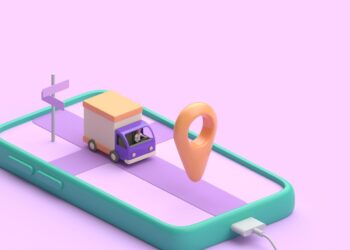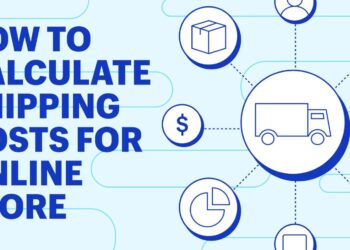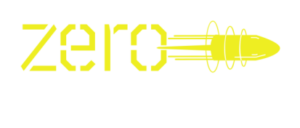Dropbox is widely used for file storage and sharing, but there are other creative ways to use the platform for file transfer.
Here are some other ways to use Dropbox for file transfer:
1. Use Dropbox as a download link: You can share a file or folder as a link allowing others to access and download the file without needing a Dropbox account.
2. Use Dropbox Transfer: Dropbox Transfer allows you to send others large files and folders up to 100 GB, even if they don’t have a Dropbox account.
3. Use Dropbox Paper: Dropbox Paper is a collaborative workspace that allows users to collaborate on documents, presentations, and multimedia files. You can also use it to share files with others.
4. Use Zapier: You can use Zapier to automate file transfers between Dropbox and other online platforms and services.
5. Use Dropbox as a backup: You can use Dropbox as a backup for your files, ensuring you never lose your files even if your device is lost or stolen.
Pro tip: Do not store your sensitive files with personal information on Dropbox or any other cloud storage platform. Use an end-to-end encryption service for secure file transfers.
Other Ways To Use Dropbox For File Transfer
Dropbox is a popular cloud-based data storage and file-sharing service that allows users to access their content anywhere, anytime. Aside from storing and sharing data, it can also be used for collaboration and sharing with colleagues, friends, and family.
In this article, we’ll look at other ways Dropbox can be used for file transfer.
Share Folders To Collaborate With Team Members Or Clients
Share folders on Dropbox to collaborate with team members or clients and speed up the file transfer process. Simply create a new folder or select an existing one and adjust the settings for sharing.
Here are the steps to share folders on Dropbox:
First, sign in to Dropbox and navigate to the folder you want to share.
Click the “Share” button and choose the recipients you want to collaborate with.
Set the sharing level as “Can edit” or “Can view” depending on your collaboration needs.
Add a message to give context to your recipients about the shared folder.
Click “Share” and the folder will be added to the recipients’ accounts, allowing them to collaborate and upload/download files in real-time.
Pro tip: Use the “Comment” feature to add context, feedback, and updates to the files you’re working on with your team members or clients.
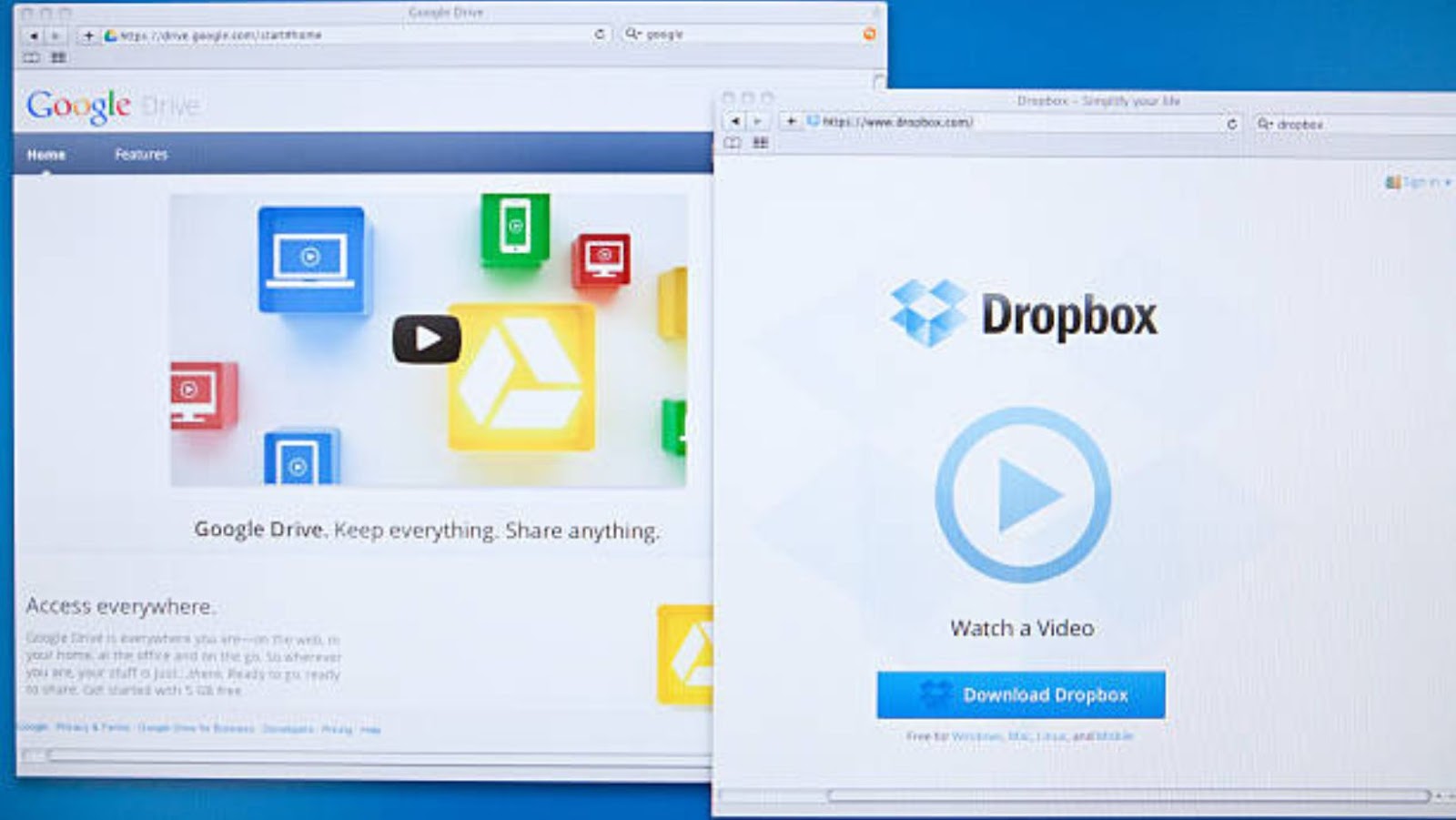
file:///usr/local/v3/resources/com/v3/common/browser/homepage_defaults.html
When collaborating and sharing files on Dropbox, setting the right permissions for your shared folders and files is crucial. This ensures that your collaborators can access, edit, or upload files according to your preferences, keeping your files organized and secured.
There are three levels of permissions that you can set for your shared folders and files:
• Can view: This level lets your collaborators view the shared folder or file but not edit or upload new files.
• Can edit: This level lets your collaborators view, edit, and delete existing files, as well as upload new ones.
• Can comment: This level lets your collaborators view and comment on files but not edit, delete, or upload new ones.
Remember that you can always change the permissions on your shared folders or files anytime.
blocked loading of file: “c:program filesavast softwareavastx64aswhooka.dll”.
Dropbox is not just a platform for file transfer and storage; it also enables collaboration and communication between team members or colleagues. For example, using the comments feature, you can easily provide feedback on files and work together more efficiently. Here’s how:
Click on the file that you want to comment on.
Click on the speech bubble icon near the top of the screen.
Click on “+ comment” and type your feedback or question.
You can tag specific teammates or clients to ensure they see your comment.
The recipient will receive a notification and can reply directly to your comment, enabling a thread of conversation and updates.
Pro tip: Use the comments feature to keep track of changes and feedback in real-time, reducing the need for endless email chains and saving valuable time.
Remote Access And File Management
Dropbox, a cloud-based storage platform, offers more than just a way to transfer your files securely. It can also provide an easy access and manage files from any remote computer or smartphone.
By taking advantage of the features that Dropbox offers, you can make your workflow more efficient and secure. This article will explore ways you can use Dropbox for file transfer and management.
[info] blocked file loading: “c:program filesavast softwareavastx64aswhooka.dll”.
Dropbox is a file storage and sharing platform and offers remote access and file management features. With Dropbox, you can access and edit your files from any device with internet access, making it a convenient solution for those who work remotely or need to access their files on-the-go.
Besides the traditional way of file transfer, there are various other ways to use Dropbox for file transfer, such as Smart Sync and Dropbox Transfer. Smart Sync allows you to access all your files and folders without occupying your device’s space. On the other hand, Dropbox Transfer allows you to transfer large files and folders up to 100GB to anyone, even non-Dropbox users, with just a link. It is also customizable and provides tracking features to keep your files secure.
Dropbox helps to simplify remote work and makes it easy for professionals to stay organized while working on-the-go.
![[info] blocked loading of file: "c:\program files\avast software\avast\x64\aswhooka.dll".](https://zero1magazine.com/wp-content/uploads/2023/04/Untitled-design-2-2-2.jpg)
file:///myaccount/transfer%3fhidenavigationenabled=true&referrer=
Selective sync is a feature on Dropbox that allows users to save storage space on their devices by only syncing selected folders to their local drives. This feature enables users to access their entire Dropbox account without downloading all the files and folders onto their devices.
To enable selective sync, follow these simple steps:
- Open Dropbox on your desktop
- Go to the “Preferences” or “Settings” menu
- Select the “Sync” or “Syncing” tab
- Click “Selective Sync” and choose the folders you want to sync locally
Once you have enabled selective sync, Dropbox will stop syncing the folders you deselected, and you will only see the files and folders on your device. This feature is useful for managing your storage space, especially if you have a lot of files on your Dropbox account.
Pro Tip: You can change your selective sync settings anytime by following the steps mentioned above.
blocked loading of file: “c:windowssystem32bfllr.dll”.
Dropbox Automations is a powerful tool for creating and managing workflows that streamline your file management system for remote access and file transfers.
Other than the usual ways of sharing files, here are some other ways to use Dropbox for file transfer:
1. Automated Backups with IFTTT: Create an automation route with “If This Then That” (IFTTT) to automatically backup files from other apps to Dropbox.
2. Scan and Save Documents: Use the Dropbox app on your smartphone or tablet to scan and save documents directly into your Dropbox workspace.
3. File Requests: Request files from others by sending them a link to a Dropbox folder where they can upload files.
4. File Transfer from Email: Use Zapier to connect your Dropbox account to your email to automatically upload attachments to a Dropbox folder.
These alternatives to traditional file transfer methods can save you time and effort to finish your work effortlessly.
Pro Tip: Explore the other integrations of Dropbox Automations to make the most of the tool and enhance your productivity.
Security And Backup
Dropbox is more than just a file storage platform, it also provides users with security and backup options to protect their important data.
In this article, we will explore other ways one can use Dropbox for file transfer, as well as best practices for ensuring the security and safety of your files.
![[info] blocked loading of file: "c:\program files\avast software\avast\x64\aswhooka.dll".](https://zero1magazine.com/wp-content/uploads/2023/04/Untitled-design-3-2-2.jpg)
[info] blocked loading of file: “c:windowssystem32bfllr.dll”.
Use two-step verification to add a layer of security to your Dropbox account and prevent unauthorized access to your files.
Here’s how you can enable two-step verification for your Dropbox account:
1. Go to your Dropbox settings and click on the Security tab.
2. Scroll down to the two-step verification section and click ‘Get started.’
3. Choose whether you want to receive your verification code via text or an authenticator app.
4. Follow the prompts to complete the setup process and enter the verification code when prompted.
With two-step verification enabled, Dropbox will require a unique verification code and password every time you log in from an unrecognized device or web browser. This helps protect your account from hackers and ensure your files remain secure.
blocked loading of file: “d:steamsteamappscommonpubgtslgamebinarieswin64dxgi.dll”.
Enabling file versioning is essential for backing up and recovering files in Dropbox. File versioning allows you to save multiple copies of a file, make changes, and access previous versions of the same file, making it an excellent tool for data recovery.
Here are the steps to enable file versioning in Dropbox:
- Log in to your Dropbox account and click on Settings.
- Select the tab labeled “Version history.”
- Choose the subscription plan that includes file versioning.
- Click on “Enable” to activate file versioning.
- Once enabled, Dropbox will save every version of your file for up to 180 days.
Pro Tip: Be mindful of your storage quota; file versioning can quickly use up your storage limit. Remove older versions of your files to free up space for current files.
[info] blocked loading of file: “d:steamsteamappscommonpubgtslgamebinarieswin64dxgi.dll”.
Setting expiration dates for shared links on Dropbox is essential to maintain control over file access, improve security, and avoid data breaches.
Here’s how it works: When you share a file or folder on Dropbox, you can set an expiration date for the shared link. This allows you to terminate access to the shared file or folder when it is no longer necessary or safe to be available to others.
Setting an expiry date prevents unauthorized access to the file, reducing the risk of data breaches and protecting your confidential information. To set an expiration date for a shared link on Dropbox, click the “Share” button next to the file or folder and then click “Set password and expiry date.” Next, choose an expiry date based on the duration you want to make the link available to the recipient.
Pro tip: Always ensure you set expiry dates for shared links to avoid unwanted access to your confidential data.