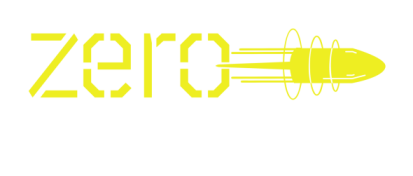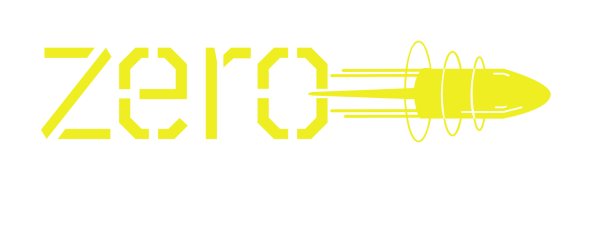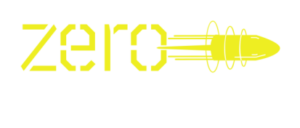Streaming Crunchyroll on Discord can be an excellent way to watch anime with friends and fellow Discord members. Here is a step-by-step guide on how to stream Crunchyroll on Discord using PC.
- Step 1: Open the Discord app and select the server you want to stream on.
- Step 2: Click the “Settings” icon and select “Game Activity” on the left sidebar.
- Step 3: Click the “Add it!” button and select “Crunchyroll” from the options.
- Step 4: Open the Crunchyroll website and select the anime you want to stream.
- Step 5: Click on the “Go Live” button in the lower-left corner of the Discord window and select the window/tab you opened Crunchyroll on.
- Step 6: Choose your streaming preferences and add a voice channel to communicate with friends or members.
With these simple steps, you can now stream Crunchyroll on Discord and watch anime with your friends across the globe without any hassle.
Introduction to Streaming on Discord
Streaming on Discord can be a fun and interactive to share your favorite shows and movies with your friends. With Discord and Crunchyroll, setting up a streaming server on your PC is easy. In this guide, we will set up a stream and play the content from Crunchyroll on Discord. So get ready to experience streaming at its finest!
Benefits of Streaming
Streaming on Discord has numerous benefits for individuals and communities, making it an increasingly popular tool for sharing content and connecting with others.
Some of the main benefits of streaming on Discord include:
- Improved interaction: Streaming on Discord allows for real-time communication and interaction between the streamer and their audience, making it a more engaging experience for everyone involved.
- Wider audience reach: By streaming on Discord, creators can reach a wider audience than other streaming platforms since Discord is a popular communication tool with an existing user base.
- More control: Discord’s streaming features offer greater control and customization, allowing creators to personalize their streams and add unique features like emotes or custom layouts.
Following a few simple steps, you can easily stream Crunchyroll on Discord using your PC, adding layer of convenience to your streaming experience.
Pro-tip: To ensure optimal streaming quality, have a stable internet connection and use a reliable streaming program or software.
Why Crunchyroll is Popular
Crunchyroll is a popular anime streaming service known for its extensive library, simulcast shows, and fan community. The service has gained a significant following due to its diverse range of anime content and reliable streaming quality. Moreover, Crunchyroll offers free streaming with ads and a premium subscription for an uninterrupted anime watching experience.
Discord is a communication app known for its flexibility and customization options. It can also be a streaming platform for watching anime shows and movies with friends. By using its screen sharing function, Discord enables you to stream Crunchyroll on your PC to your friends seamlessly. Moreover, Discord provides a platform for anime lovers to express their fandom and share recommendations with like-minded people.
If you are an anime fan, Discord can provide an immersive streaming experience with your friends, and Crunchyroll is a go-to streaming service for accessing the latest and classic anime shows. Learn to stream Crunchyroll on Discord on PC to begin streaming with your anime-loving friends.
Setting Up Discord for Streaming
Streaming Crunchyroll on Discord can be a great way to share your favorite anime with friends. Setting up Discord for streaming can be challenging, but it can be done quickly with a few simple steps. In this guide, we will walk you through the steps to get your Discord set up for streaming Crunchyroll on your PC, in no time.
Creating a Server
Setting up a server on Discord is a straightforward process that can significantly enhance your streaming experience, especially when watching Crunchyroll on Discord. Follow this simple guide to get started.
- Create a Discord account and download the Discord app on your PC.
- Click the plus sign (+) on the Discord homepage’s left-hand side to create a new server.
- Customize your server by selecting a name, avatar, and other settings such as roles and permissions.
- Invite friends and fellow anime fans to your server by sharing a server invite link.
To stream from Crunchyroll on Discord, follow these steps:
- Download and install the OBS Studio software if you haven’t already.
- Launch OBS Studio and add a new scene and a source.
- Open Crunchyroll in your web browser and adjust the window to the appropriate size.
- Add a window capture source to OBS Studio and select the Crunchyroll window.
- Share your screen on Discord or use Discord’s Go Live feature to stream your Crunchyroll content to your server.
Pro tip: Be mindful of copyright laws when streaming content on Discord.
Inviting Friends to Your Server
To invite friends to your Discord server, you need to follow a few simple steps:

- Open your Discord server and select the server you want to invite your friends to.
- Select the “Invite People” option in the server settings.
- You will see a unique invite link to share with your friends via text, email, or social media.
- Once your friends click the link, they will be directed to your server and can begin chatting with you and other members.
Streaming Crunchyroll on Discord requires a bit of setting up, but once it’s done, it’s easy to stream anime with your friends. Here’s how to stream Crunchyroll on Discord:
- Open Discord and go to your server.
- Select the “voice channel” option on your server.
- Create a “voice channel.”
- Once in a voice channel, open Chrome and go to Crunchyroll.
- Choose the desired anime to stream and click on the video player to play.
- Return to Discord and select the “screen share” option.
- Select the Chrome window that is playing the Crunchyroll video.
- You’re now streaming Crunchyroll on Discord. Ensure you have a good and stable internet connection for a seamless streaming experience.
Choosing a voice channel
When setting up Discord for streaming and looking to stream Crunchyroll, choosing a voice channel is an essential step.
Here’s how you can select a voice channel on Discord for streaming Crunchyroll:
- Open the Discord application and log in to your account.
- Find the “Voice Channels” section on the left-hand side on the Discord home screen.
- Click on the voice channel you want to join to select it.
- Once you’re in the desired voice channel, click on the “Screen” option on the screen’s lower left-hand side.
- Select the “Application Window” option from the options that appear.
- Choose your streaming window from the list of available options.
- Click the “Go Live” button to stream your chosen application window to your voice channel.
Setting up Crunchyroll for Streaming on Discord
Streaming Crunchyroll on Discord can provide an easy source for watching your favorite shows with friends and family. Setting up the connection between Crunchyroll and Discord is easy, and can be done in a few simple steps.
This guide will teach you how to set up the connection and get streaming quickly.
Making Sure You Have an Active Subscription
To stream Crunchyroll on Discord, a user must have an active subscription. Follow these steps to ensure you have an active subscription:
- Go to Crunchyroll’s website and log in to your account.
- Check your subscription status under the ‘Membership’ tab.
- If your subscription has expired, renew it by selecting a new subscription plan.
- Once your subscription is active, download and launch Discord on your PC.
- Log in and select the server you want to stream on.
- Go to ‘Settings’, then ‘Game Activity’, and select ‘Add it!’.
- Choose ‘Crunchyroll’ from the list of games and applications.
- Launch Crunchyroll and start watching your favorite anime.
Pro Tip: Ensure your subscription is current before attempting to stream Crunchyroll on Discord to avoid interruptions during your streaming session.
Launching Crunchyroll
Launching Crunchyroll on Discord is a fun way to share your favorite anime shows with your friends while still being able to chat and be sociable. Here’s how you can set up Crunchyroll for streaming on Discord:

- First, download and install the Discord app on your PC.
- Open Discord and create a server or join an existing server.
- Click the “+” icon on the left sidebar to create a new channel.
- Select “Go Live” and choose the “Application Window” option.
- Select the Crunchyroll app from the list of applications and click “Go Live.”
- Choose the episode or show you want to stream on Crunchyroll and click “play”.
- Now your friends can join your live stream by clicking the “Join Stream” button in the Discord channel.
Using these simple steps, you can enjoy watching your favorite shows on Crunchyroll with your friends while still being able to chat and socialize on Discord.
Choosing the Anime You Want to Stream
Choosing the right anime to stream can be daunting, especially if you’re new to anime. However, with Crunchyroll, streaming your favorite anime has never been easier. Here’s a step-by-step guide to setting up Crunchyroll and streaming it on Discord:
- Step 1: Download and install the Discord app on your PC
- Step 2: Create a Discord account or sign in to your existing account
- Step 3: Download and install the BetterDiscord app on your PC
- Step 4: Install the Crunchyroll plugin in Discord
- Step 5: Launch Discord and open the Crunchyroll plugin
- Step 6: Click on the anime you want to stream and select “Watch with Friends” to start sharing the stream with your Discord friends.
Following these steps, you can easily set up Crunchyroll on your PC and stream your favorite anime on Discord. Happy streaming!
Pro tip: To ensure the smooth running of the stream, have a good internet connection and close any unnecessary applications that can affect your computer’s performance.
Setting up OBS for Streaming on Discord
Setting up OBS for streaming on Discord is a relatively simple process. A few steps are involved, but once you have it all set up, you can broadcast your Crunchyroll videos directly to your Discord server.
Let’s look at the setup process and how you can get started.
Downloading and Installing OBS
To start streaming on Discord using Crunchyroll, you must download and set up OBS on your PC. Here’s how you can do it:
- Go to the OBS (Open Broadcasting Software) website and download the latest version of the software.
- Install OBS by following the instructions provided during the installation process.
- Launch OBS and go to the “Settings” menu to configure your stream settings, such as the resolution and frame rate.
- In OBS, select “Sources” and click the “+” icon to add a new source.
- Choose the source you want to add, in this case, the Crunchyroll app.
- Adjust the size and position of the source on your screen.
- Copy the stream URL and paste it in the “Stream” tab of OBS.
- Choose your Discord channel and start streaming.
With OBS, you can easily stream Crunchyroll content on Discord and share it with friends. Give it a try, and you can enhance your watching experience!
Setting Up Your Video Capture Device
To set up your video capture device for streaming on Discord using OBS, follow these steps:
- Download and install OBS Studio software on your computer.
- Open OBS Studio and select “Settings” from the main menu.
- Click “Video” in the left-hand sidebar and choose the appropriate video resolution and FPS for your streaming needs.
- Click “Output” in the left-hand sidebar and choose the appropriate streaming settings for your needs.
- Go to Discord and create a server or join an existing one.
- In Discord, click the settings icon next to your username and select “Voice & Video”.
- Set your input and output devices to the appropriate values.
- Return to OBS Studio and select “File” and “Settings” from the main menu.
- Click “Stream” in the left-hand sidebar and enter the appropriate stream URL and key for your Discord server.
- Click on “Start Streaming” in OBS Studio to begin streaming Crunchyroll on Discord. Happy streaming!
Configuring Your Audio Settings
Configuring your audio settings is crucial to ensure a smooth streaming experience on Discord when using OBS to stream Crunchyroll on your PC.

Here are the steps to follow to configure your audio settings:
- Open OBS and click the ‘Settings’ button in the bottom-right corner.
- Click on the ‘Audio’ tab.
- Set ‘Desktop Audio’ and ‘Mic/Auxiliary Audio’ to the appropriate devices, depending on your setup.
- Ensure that the ‘Sample Rate’ is set to 44.1kHz.
- Click on the ‘Advanced’ tab.
- Set ‘Audio Monitoring’ to ‘Monitor and Output’ to hear your audio when streaming.
Following these steps will allow you to configure your audio settings correctly and ensure a smooth streaming experience when using OBS to stream Crunchyroll on Discord on your PC.
Connecting OBS to Discord for Streaming
Streaming Crunchyroll content on Discord with a PC is quite straightforward. First, you must use Open Broadcaster Software (OBS) to connect to your Discord server. OBS is an open-source streaming software that is free to download and use. After downloading and setting up OBS, you can stream all Crunchyroll content on your Discord server.
Let’s get into the steps of how to do it.
Can You Stream Crunchyroll on Discord
If you want to add the OBS virtual camera to Discord for streaming purposes or to stream Crunchyroll on Discord, you can easily do it by following these simple steps:
First, open OBS Studio and go to the “Settings” tab.
- Click the “Output” and select “Advanced” from the drop-down menu.
- Under “Streaming”, select “Custom RTMP” as your streaming service and paste your Discord stream key.
- Next, go to Discord and click on the “Settings” icon.
- Select “Voice & Video” and “OBS-Camera” as your camera input.
- You can now start streaming your content from OBS to Discord to stream Crunchyroll on Discord. Adjust the audio and video settings to optimize your streaming experience.
With these easy steps, you can share your favorite anime series with your friends on Discord while maintaining the high-quality and smooth streaming that OBS is known for.
Pro tip: Ensure you have a stable internet connection and sufficient processing power to keep your stream running smoothly.
Selecting the OBS Virtual Camera as Your Input Device in Discord
When it comes to streaming on Discord using OBS, selecting the OBS virtual camera as your input device is crucial for a seamless streaming experience.
Here’s a step-by-step guide on how to do it:
- Open OBS Studio and go to “Tools” in the top menu bar.
- Select “VirtualCam” from the drop-down menu.
- Click on “Start” to activate the virtual camera.
- Open Discord and go to “User Settings.”
- Click on “Voice & Video” and select “OBS Virtual Camera” from the drop-down menu under “Camera.”
- Click on “Video Settings” to adjust the resolution, frame rate, and other settings according to your preference.
By selecting the OBS virtual camera as your input device in Discord, you can efficiently stream Crunchyroll or any other content to your audience in real-time.
Testing Your Audio and Video Feed in Discord
Testing your audio and video feed in Discord is essential to ensure your streaming runs smoothly. Here’s how to connect OBS to Discord for streaming:

- Open OBS and select “Settings.”
- Click on “Output,” select “Advanced” mode, and choose “Streaming.”
- Select “Type” and choose “Custom Streaming Server.”
- Enter the server URL and stream key provided by Discord.
- Click on “Audio” in the OBS settings, and ensure that the “Desktop Audio” is set to default.
- Open Discord and go to “Settings.”
- Select “Voice & Video” and under “Input Device,” select your microphone.
- Under “Output Device,” select your speakers or headphones.
- Go to “App Settings,” select “Overlay,” and turn on “Enable in-game overlay.”
By following these steps, you can stream Crunchyroll on Discord with ease.
Pro tip: Ensure that OBS and Discord are up-to-date to avoid compatibility issues.
Troubleshooting Common Issues When Streaming on Discord
Streaming Crunchyroll on Discord is a great way to watch your favorite anime with friends or family. It can be a fun experience, but it can also be difficult to get everything working correctly. In this article, we’ll review some common issues when streaming Crunchyroll on Discord, and how to troubleshoot them.
Audio Issues
Audio issues are a common problem when streaming on Discord, making it difficult for users to hear each other or listen to music together. Here are some troubleshooting tips to resolve the most common audio issues on Discord when streaming Crunchyroll on PC:
- Check your audio devices: Ensure that your headphones or speakers are properly connected and selected as the default audio device on your computer. You can test your audio devices by playing a music file or using the online sound test tool.
- Adjust your system’s sound settings: Check that your volume levels are correctly balanced, and not set to mute. Adjust the volume slider to a comfortable level.
- Check your Discord audio settings: Confirm that you have selected the right audio device and input mode. You can troubleshoot this by disabling other audio devices and testing the sound in a private call.
- Update drivers: Outdated drivers can cause audio issues, so ensure that all audio drivers are updated to the latest version. You can update them manually or download an update tool.
Pro tip: Always update your audio drivers and Discord app to enjoy seamless audio streaming on your PC.
Video Issues
When it comes to video issues while streaming on Discord, there can be several reasons behind it. Here are a few common issues and their troubleshooting tips:
- Poor internet connection: Ensure you have a stable internet connection; otherwise, the video quality will be low.
- Discord settings: Check your Discord settings, ensure that your stream quality and resolution follow the guidelines. Set your Discord streaming resolution and framerate according to your internet speed and PC performance.
- Server location: Ensure that your server location is near, preferably in the same region as you.
- PC specifications: If your PC specifications are not up to par, it may lead to buffering or lagging.
- Crunchyroll settings: Check that your Crunchyroll settings are at the highest video quality.
With these tips, you can resolve common video issues while streaming on Discord while enjoying your favorite anime on Crunchyroll without any hassles.
Pro tip: If the issue is consistently arising, rebooting your PC and internet connections must fix the issue.
Software and Hardware Issues
When streaming on Discord, several common software and hardware issues can arise. Unfortunately, these issues can prevent you from streaming Crunchyroll on Discord using a PC. Here are some of the common issues and how to troubleshoot them:
Hardware issues:
- Ensure your microphone and webcam are set up and functioning properly.
- Make sure your internet speed is fast enough to handle streaming. A minimum upload speed of 2 Mbps is recommended for streaming.
Software issues:
- Check if you have the latest version of Discord installed.
- Disable other programs on your PC that may interfere with Discord and streaming.
- Change the server region in Discord to your location.
- Clear your browsing history, cache, and cookies before streaming Crunchyroll on Discord.
Pro tip: If you continue to experience issues, try restarting your PC and restarting Discord. If the problem persists, consult Discord’s support page or contact their customer support team for further assistance.
Conclusion and Final Thoughts on Streaming Crunchyroll on Discord
In conclusion, streaming Crunchyroll on Discord is a great way to enjoy your favorite anime shows and movies with your friends and fellow anime enthusiasts. By following the PC guide to stream Crunchyroll on Discord, you can set up a server, invite your friends, and watch anime together in real-time.
Some pro tips to keep in mind while streaming on Discord:
- Check your internet connection and system requirements to avoid technical difficulties and buffering issues.
- Communicate with your friends in the chat while streaming to enhance your overall viewing experience and keep the conversation going.
Lastly, have fun and immerse yourself in the anime world with other like-minded individuals! Happy streaming!