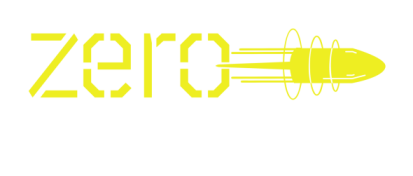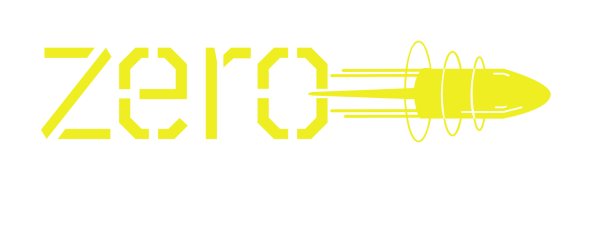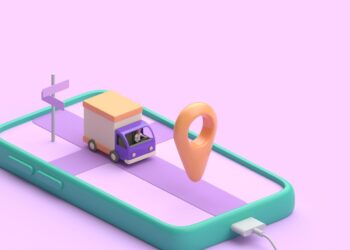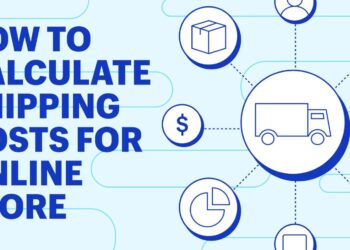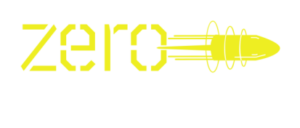File loss on Windows 10 can be a devastating experience, resulting in permanently deleting important documents or media. However, there are several practical tips you can follow to prevent file loss and protect your data:
- Backup your files regularly to an external hard drive, cloud service or USB stick.
- Enable the file history feature on Windows 10 to automatically back up important files.
- Keep your Windows 10 operating system and drivers up to date to avoid compatibility issues that can lead to file loss.
- Use an antivirus software to protect against malware and viruses that can cause file corruption or deletion.
- Avoid abrupt power failures using a battery backup or surge protector to prevent data loss due to power outage.
Pro Tip: Prevention is always better than cure regarding data loss. Take proactive measures to safeguard your files before it’s too late.
Understanding Common Causes Of File Loss On Windows 10
Having your files lost can be a frustrating experience, but it is important to understand the causes of file loss in Windows 10 to prevent it from happening in the future.
Common causes that can lead to the loss of files include hardware failure, accidental deletion, virus attacks, and software bugs.
Let’s take a look at each of these causes in more detail.
Accidental File Deletion
Accidental file deletion is a common cause of data loss on Windows 10. Other causes include hardware failure, software issues, and malware attacks.
Here are some tips to help prevent file loss on Windows 10:
- Use reliable antivirus software to protect against malware and viruses.
- Make regular backups of important files and store them on an external hard drive or cloud storage service.
- Use caution when deleting files and always double-check before hitting the delete button.
- Keep your operating system and software up to date with the latest security patches and updates.
- Invest in a surge protector for your computer to prevent damage from power surges and outages.
Following these tips can help prevent accidental file deletion and other common causes of data loss on Windows 10.
file:https://spdyfl.com/bvam
Hardware failure or malfunction is one of the common causes of file loss on Windows 10. This can happen for various reasons such as hard drive crash, power outages, overheating, and physical damage to the storage device. In such cases, it may be challenging to recover the lost files.
Here are a few tips to prevent file loss on Windows 10:
- Regularly back up important files to an external hard drive or cloud storage.
- Use an uninterrupted power supply (UPS) to prevent data loss due to power outages.
- Keep your computer and storage devices clean and dust-free to prevent overheating.
- Install an efficient anti-virus software to protect your system and files from malware and viruses.
These tips can help you prevent data loss due to hardware issues, and ensure the safety and security of your important files.

file:///g:/everything-butt–russian-butt-slut.htm
A software or system crash can cause file loss on your Windows 10 computer, leading to potential data loss and system instability.
Here are some common causes of file loss:
1. Hardware failure: Malfunctioning hard drives or other storage devices can cause data loss.
2. Power outages: Sudden power outages or surges can corrupt and damage files stored on your computer.
3. Malware and viruses: Malicious software can infect your computer and delete or damage important system files.
4. Software bugs: Glitches or errors in software programs can cause crashes and data loss.
To prevent file loss on your Windows 10 computer, here are some tips to follow:
1. Backup your important files regularly to an external storage device or cloud service.
2. Install and regularly update antivirus and malware protection software.
3. Install software updates as they become available to fix bugs and improve system stability.
4. Invest in a reliable uninterruptible power supply (UPS) to protect your computer during power outages.
How To Prevent File Loss On Windows 10
It’s important to take steps to protect your files on Windows 10 to avoid data loss. This is especially true for important documents, files, and photos.
In this article, we’ll show you how to use Windows 10’s built-in tools to protect your files from accidental deletion, corruption, corruption, or hardware failure. We’ll also advise you on tips to reduce the risk of file loss.
file:///c:/programdata/voyasollams/snp.sc
Enabling the File History feature on Windows 10 effectively prevents file loss and ensures that your important files are always backed up.
Here are the steps to enable File History:
Plug in an external hard drive or connect to a network location that you want to use for backing up your files.
Go to Settings > Update and Security > Backup.
Select “Add a drive” under “Backup using File History” and choose the drive you want to use for your backups.
Once you enable File History, Windows 10 will automatically save backups of your personal files, including documents, pictures, music, and videos. By default, backups are saved every hour, but you can adjust the frequency and other settings to suit your needs in the “More options” section of the Backup settings. With File History enabled, you can easily restore lost or deleted files from a previous backup.
Pro tip: Regularly check your File History backup drive to ensure that it is functioning properly and has enough storage space for all your critical data.
//file: ctos_sentinel_121158732_leak
Using cloud storage services is a smart way to prevent file loss on Windows 10. Several cloud storage options are available for Windows 10 users, including Google Drive, Dropbox, and OneDrive, each with unique features and pricing plans.
Here are some tips to help you prevent file loss on Windows 10 using cloud storage services:
Choose a reliable, secure cloud storage provider with automatic backup and file versioning features.
Configure your cloud storage account to automatically back up your important files and folders.
Enable two-factor authentication to add an extra layer of security to your cloud storage account.
Avoid storing sensitive or confidential information on your cloud storage account, and encrypt your files if necessary.
Regularly check your cloud storage account for limits and delete unnecessary files to free up space.
Pro Tip: Consider using multiple cloud storage providers to ensure redundancy and protect against data loss.
file:///c:/programdata/medlights/snp.sc
Regularly backing up your important files is essential to prevent file loss in Windows 10. Here are some tips to help you prevent file loss on your computer:
Use an external hard drive or cloud storage service, such as Google Drive or Dropbox, to store copies of your important files.
Enable the File History feature in Windows 10 to automatically back up your files to an external drive or network location.
Keep your computer updated with the latest software updates and security patches, as outdated software can cause file loss.
Use an antivirus program to protect your computer from malware and viruses that can corrupt or delete your files.
Avoid downloading or opening suspicious emails or attachments, as they can contain viruses or malware that can harm your computer’s files.
Following these tips can minimize the risk of file loss and ensure that your important files are safe and accessible in case of unforeseen circumstances.
Pro Tip: Instead of relying on a single backup solution, use multiple backup options, such as external hard drives, cloud storage, and physical storage devices, to ensure you always have a copy of your important files.

Tips To Minimize Data Loss In Case Of An Emergency
There are many reasons why data loss can occur, such as unexpected software or hardware failures, virus attacks, accidental deletion of files, and more. With file loss often comes major inconvenience, time wastage, and frustration.
Fortunately, there are several steps you can take to minimize the chances of an emergency data loss situation. In this article, we will discuss some tips to help you better protect your files and data on Windows 10.
file:///c:/programdata/searchrestore/restore.htm
Creating a recovery drive is crucial in preventing data loss in an emergency on Windows 10. It allows you to restore your system to a previous state if it crashes or encounters any errors.
To create a recovery drive, follow these steps:
First, plug a USB drive with at least 8GB of storage into your computer.
Next, type “Create a Recovery Drive” into the search bar and select the option that appears.
Follow the prompts to select the USB drive you want to use and start the recovery drive creation process.
Once completed, store the recovery drive in a safe and easily accessible place.
In addition to creating a recovery drive, regularly backing up important files and data to an external hard drive or cloud storage service can also help minimize data loss in an emergency.
more 1 of 8 print all in new window file:///c:/users/owner/downloads/7_nl_2016_singlepg.pdf
Encrypting important files is a great way to add an extra layer of security and prevent unauthorized access to your sensitive data. Here’s how you can encrypt your files on Windows 10:
Right-click on the file you want to encrypt and select ‘Properties’.
Click on the ‘Advanced’ button.
Check the ‘Encrypt contents to secure data’ option.
Click ‘OK’ and then ‘Apply’.
Type in a password to secure the file.
Remember to backup your encryption certificate and key to prevent data loss.
Pro tip: It’s important to remember your encryption password as it cannot be recovered if forgotten. Also, keep a backup of your encryption certificate and key in a secure location for quick recovery in an emergency.
[file:/hr/hsacprd/appserv/prcs/hsacprd]
Using file recovery software is an effective way to recover deleted or lost files in an emergency. Here’s how to use file recovery software to recover your files.
Download a reliable file recovery software compatible with your operating system.
Install the software and launch it.
Select the location where the deleted or lost files were stored.
Scan the location for the lost files.
Once the scan is complete, preview the recovered files and select those you want to restore.
Save the restored files to a different location to prevent overwriting any remaining lost files.
To prevent file loss on Windows 10, ensure you have a backup plan in place, keep your antivirus up to date, and avoid downloading files from untrusted sources.

Best Practices For Preventing File Loss On Windows 10
It’s a hassle when you lose important files on Windows 10. Nobody wants to go through the headache of trying to recover from them.
Luckily, there are some steps you can take to help prevent file loss on Windows 10. This article will discuss the best practices to avoid file loss on your Windows computer.
mgs::file::chandle::open() failed.
Keeping your system and antivirus software up to date is crucial for preventing file loss on Windows 10. Updating your system regularly ensures that security patches, bug fixes, and performance improvements are installed, minimizing the risk of system crashes or data corruption. In addition, Antivirus software protects your computer against viruses, malware, and other online threats that can damage or delete your files.
Here are some tips to ensure your system and antivirus software are up to date:
– Turn on automatic updates for your Windows 10 operating system and antivirus software.
– Set up automatic scans for your antivirus software to keep your computer clean.
– Install and use a backup solution to keep a copy of your important files and folders safe.
– Regularly review your files and delete unnecessary ones to keep your system running smoothly.
By adhering to these best practices, you can reduce the risk of file loss and keep your computer running smoothly for longer.
mgs::file::chandle::open() failed
Using unreliable third-party software on Windows 10 can put your files at risk of loss, theft, or permanent damage. To prevent file loss on Windows 10, it’s essential to follow some best practices:
Use a trusted antivirus: Install a reliable antivirus software that offers real-time protection and scans your system for potential threats.
Keep your system updated: Regularly update your Windows 10 system to get the latest security patches and feature enhancements.
Backup your files: Create a backup of your files regularly to an external hard drive, cloud storage, or other physical means.
Avoid suspicious emails and websites: Do not click on links or download attachments from unknown or suspicious emails or websites.
Be cautious when using public Wi-Fi: Use a VPN if possible when connecting to public Wi-Fi as it reduces the risk of data theft.
Following these tips can prevent file loss and keep your data safe on Windows 10.
file:///storage/emulated/0/download/ref%3dmp_s_a_1_1.htm
Safe browsing and downloading practices are crucial to prevent file loss on Windows 10. By following these best practices, you can reduce the risk of malware infections, accidental deletion, and other issues that can result in data loss. Here are some tips to help you prevent file loss on Windows 10:
1. Use reliable antivirus and anti-malware software to detect and remove malicious programs or files that can harm your system or data.
2. Avoid downloading files or software from untrusted websites or sources containing viruses or malware.
3. Use a reliable cloud backup service to store your important files and documents, in case any data is lost due to a system crash, hard drive failure, or other unforeseen circumstances.
4. Regularly update your operating system, drivers, and software to ensure they are protected against the latest security threats.
Pro Tip: Regularly backing up your important files and documents is the best way to prevent data loss and ensure that your data is safe and accessible whenever you need it.