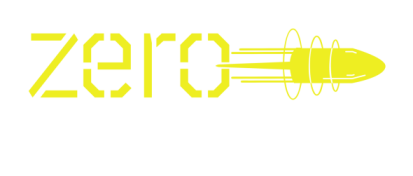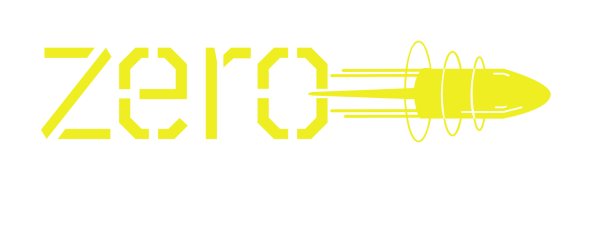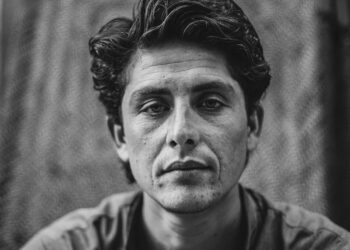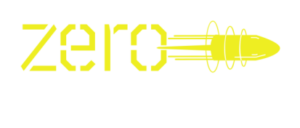When installing SQL Server, following some tips and tricks can help ensure the process goes smoothly and avoid potential issues down the line. Here are some SQL Server installation tips and tricks to keep in mind:
- Before you install SQL Server, make sure your hardware and operating system meet the required specifications for the version of the software you want to install.
- Always install the latest service pack and updates for SQL Server, as these can patch up known issues and improve performance.
- Choose the right installation option based on your needs, preferences, and available resources. For example, you may prefer a custom installation to install only the features you need, or a standalone installation to avoid conflicts with other applications.
- Consider the storage requirements of SQL Server and plan accordingly. Allocate enough disk space for the system databases, user databases, backups, and other necessary files.
- Configure the SQL Server instance and its components correctly, based on your usage and security needs. Set up appropriate authentication modes, firewall rules, instance names, etc.
With these SQL Server installation tips and tricks in mind, you can install the software more efficiently and effectively, and prevent potential headaches down the line.
Pro Tip: Keep a checklist of all the prerequisites and post-installation tasks handy to ensure you don’t miss anything important during installation.
Pre-Installation Preparation
To ensure a successful installation of SQL Server, taking some precautionary measures before starting the installation process is essential. This section will discuss some important pre-installation preparation steps you should consider before beginning the installation process.
This includes checking hardware requirements, updating system drivers and setting up the SQL Server account.
Check Hardware and Software Requirements
Before installing SQL Server, it is essential to check the hardware and software requirements to ensure that the installation process goes smoothly. Here are the hardware and software requirements to consider:
Hardware requirements:
- Processor speed and number of processors
- RAM and hard disk space
- Monitor resolution and graphics
Software requirements:
- Operating system versions and updates
- NET Framework, PowerShell, and PowerShell Extensions
- Web Browser compatibility
Checking hardware and software requirements in advance ensures you have all the components and software versions required to install SQL Server.
Pro Tip: It’s good to check the hardware and software requirements against the latest version of SQL server available to avoid any conflicts during installation.
Prepare File Storage
Preparing file storage is essential before installing SQL Server on your system. Here are some tips and tricks to ensure a smooth installation:
1. Ensure Adequate Disk Space: Review the storage requirements for SQL Server based on your needs and allocate enough disk space to avoid running out of space mid-way through the installation.
2. Plan for Growth: Prepare for the growth of your databases by leaving room for future expansion on your disk and set up reliable backup storage.
3. Separate Data and Log Files: Keep your SQL database files (.mdf) and transaction log files (.ldf) on separate disks to avoid performance bottlenecks.
4. Choose the Right RAID Configuration: Choose from various RAID (Redundant Array of Independent Disks) configurations, including RAID 0, RAID 1, RAID 5, and RAID 10, depending on your storage and performance requirements.
5. Plan for Multiple Disks: If possible, plan to install SQL Server on multiple disks to minimize the risk of data loss due to a single disk failure.
Pro Tip: Preparing your file storage before installing SQL Server can significantly affect performance and reliability. Take the necessary time to assess your requirements and use the tips and tricks to ensure a seamless install.
Somthiong”>},(select*from(select(sleep(20)))a)
Before installing SQL Server, it is crucial to determine the authentication methods your server will use to secure network access to your data. Authentication methods are crucial for keeping your data safe and secure, and choosing the right authentication method for your environment is important.
Here are three common authentication methods to consider:
Windows authentication: This method uses the users’ Windows login information to access the server. It ensures that only authorized users can access the server and data.
Mixed mode authentication: This method uses Windows and SQL Server authentication. It allows users to use their Windows login or a SQL Server username and password to access the system.
SQL Server authentication: This method uses a separate SQL Server username and password to access data. It is useful when Windows authentication is unavailable, such as when accessing data from non-Windows clients.
It’s important to choose a reliable authentication method to secure your data.
Installation Steps
Installing SQL Server can be daunting as there is a lot of information to consider and understand. But with the right steps, you can ensure a successful installation.
In this article, we will look at the installation steps for SQL Server so that you can get it up and running as quickly and easily as possible.
Choose Installation Type
Before beginning the SQL Server installation process, choosing the right installation type is essential based on your system requirements and usage. Here are the following SQL Server installation types:
Basic: This installation type is best suited for small-scale applications or testing and development purposes. It only installs the basic components of SQL Server.
Custom: This installation type lets you choose which features and components you want to install. It is recommended for production servers or larger-scale applications.
Role-based: This is another installation option for larger-scale applications. It installs SQL Server based on predefined server roles, such as a database server, a reporting server, or an analysis server.
Once you have chosen the installation type appropriate for your needs, you can follow the SQL Server installation tips and tricks to successfully install SQL Server on your system.
Somthiong”>}’+(select*from(select(sleep(20)))a)+’
When installing SQL Server, it’s important to select only the features that are necessary for your specific needs to optimize your system’s performance.
Here are a few tips and tricks for selecting features during SQL Server installation:
Review hardware and software requirements: Before installing SQL Server, review the system requirements to ensure that your server meets the requirements.
Choose only the necessary features: Select only the essential features that meet your needs during installation. By reducing the number of features installed, you can improve the overall performance of your system.
Consider the workload: It’s important to select features based on your database’s workload, usage, and requirements. For example, if you’re focusing on reporting services, you should install only the necessary features needed for reporting services.
Keep your environment in mind: Consider the current environment where SQL Server is installed. If you’re planning to migrate the database, it’s important to consider the new environment and choose a compatible feature set to migrate your existing database.
By following these tips and tricks, you can ensure that your SQL Server installation meets your needs and is optimized for performance.
Somthiong”>}’ waitfor delay’0:0:20′–
Configuring instance settings is a crucial step in installing SQL Server that can greatly impact your database’s performance, security, and scalability.
Here are some SQL Server installation tips and tricks for configuring instance settings:
1. Use a dedicated service account for improved security.
2. Opt for a named instance when installing multiple instances on the same server to avoid conflicts.
3. Change the default installation path to a different directory or disk to optimize disk space usage and separate data and log files.
4. Enable instant file initialization to speed up the creation of new files.
5. Set the maximum server memory to prevent the instance from using too much memory and affecting other processes.
By following these installation tips and tricks, you can ensure a smooth and efficient installation of SQL Server with optimal performance and security.
Somthiong”>}’ and ‘7878’=’7878
Once you have installed SQL Server, it is important to consider the post-installation tasks to ensure the database is running optimally. From configuring database settings and incorporating security measures, to optimizing the performance of the database and testing the database connections, these steps are essential for getting the most out of your SQL Server installation.
Let’s go through the post-installation tasks you should complete.
Somthiong”>}’,0)waitfor delay’0:0:20′–
After installing SQL Server, setting up security is an essential step to prevent unauthorized access, protect sensitive data, and ensure server stability. Here are some SQL Server installation tips and tricks to keep in mind regarding post-installation security tasks:
1. Enable and configure the windows firewall for SQL Server ports. This prevents illicit network access to your SQL Server.
2. Change the default login password for the SQL Server system administrator account (sa) to a complex, hard-to-guess password.
3. Use SQL Server Authentication as default mode instead of Windows mode. This ensures that users with proper credentials can access the server.
4. Restrict user access to only necessary databases and objects within a database.
5. Use Transact-SQL to create custom roles for object and database permissions.
6. Implement a backup and restore plan to avoid data loss due to accidental deletion or corruption.
By following these tips and tricks, you can secure your SQL Server after installation to prevent future unauthorized access and data loss.
Somthiong”>}’ and 8025=8027–
Database mail is a crucial feature that allows you to send emails from your SQL Server’s database. Setting up database mail is simple and can be done in just a few steps.
Here’s how you can set up database mail:
- Open SQL Server Management Studio and connect to your SQL Server instance.
- Expand the Management folder and right-click on Database Mail.
- Select Configure Database Mail to launch the Database Mail Configuration Wizard.
- Follow the steps in the wizard to configure your outgoing email server, email account, and email profile.
- Once you configure database mail, test it by sending a test email.
Pro Tip: To ensure your emails are delivered successfully, test your database mail regularly and monitor your email server’s logs for errors.
Configuring SQL Server Agent
Configuring SQL Server Agent is one of the essential post-installation tasks in SQL Server installation, which ensures smooth execution of scheduled jobs and alerts.
Below are the steps to configure SQL Server Agent:
- First, open SQL Server Management Studio and connect to the SQL Server instance.
- Right-click on the SQL Server Agent node in the Object Explorer and select “Properties”.
- Go to the “Alert System” tab and configure the settings to receive email notifications for specific events.
- Go to the “Job System” tab and configure the “Maximum job history rows per job” to maintain the history of job execution.
- Go to the “Advanced” tab and configure the settings for Database Mail, Service Broker, and Transact-SQL debugging.
- Click “OK” to save the changes and start the SQL Server Agent service if it’s not running.
With configuring SQL Server Agent, you can easily automate your routine tasks and receive alerts for critical events, thus saving time and effort.
Troubleshooting
When troubleshooting SQL Server installation problems, there are a few tips and tricks to remember. Whether installing a new version of SQL Server or upgrading from an existing version, a few common troubleshooting techniques can help you quickly identify and resolve any issues you may encounter.
This article will look at some of the most useful troubleshooting techniques for SQL Server installation.
Check for Common Installation Errors
SQL Server Installation can be a complex process, and it’s not uncommon to make errors during installation. Here are some common installation errors and how to troubleshoot them:
1. Failure to install .NET Framework: This could be due to an outdated version of .NET or a corrupt installation file. Ensure you have the latest version of .NET and the installation files are not corrupt.
2. SQL Server services not starting: This could be due to insufficient privileges, wrong login credentials, or insufficient memory. Ensure that you have administrator privileges and that the login credentials are correct. Check that you have sufficient memory and resources for installation.
3. Installation stuck on a particular step: This could be due to a missing file or a corrupt installation media. Ensure you have all the necessary files and the installation media is not corrupt.
By following these tips and tricks, you can avoid or troubleshoot SQL Server installation errors and ensure a successful installation.
Somthiong”>}{${sleep(20)}}
SQL Server startup issues can cause a lot of frustration for users. Here are some troubleshooting tips to resolve common SQL Server installation problems and ensure a successful startup:
Check system requirements: Ensure that the server computer meets the minimum hardware and software requirements for installing SQL Server.
Verify service accounts: Make sure that the service accounts used by SQL Server have the appropriate permissions and access rights.
Check error logs: Analyze the SQL Server logs to identify any issues or errors preventing it from starting up.
Test network connectivity: Verify that the server can communicate with other servers on the network, and that firewalls do not block ports required by SQL Server.
Reinstall SQL Server: If all else fails, try uninstalling and reinstalling SQL Server. Make sure to back up all data before performing the reinstallation.
Following these troubleshooting tips and tricks, you can resolve SQL Server startup issues and enjoy a seamless installation and setup process.
Somthiong”>}’ and 8084=8084–
Database backup and restore are essential tasks for database administrators, and problems during those processes can be frustrating. Here are some tips to troubleshoot database backup and restore problems in SQL server installations.
Check the backup device: Ensure that the backup device is functioning correctly and has enough space for the backup.
Check backup and restore history: Check the backup and restore history and determine if there was an error in the backup process or during the storage of backups.
Check the backup media: Make sure that the backup media is not damaged or corrupted.
Check the restore file list: Verify that all the files needed for restore are present and accounted for.
Verify the current database state: Check the current database state and ensure that no other user or process is using or working with the database at the time of restore.
Follow these tips to deal with SQL Server installation problems and ensure your backup and restore processes run smoothly.
Pro Tip: Always take regular backups and store them securely to avoid unnecessary data loss.