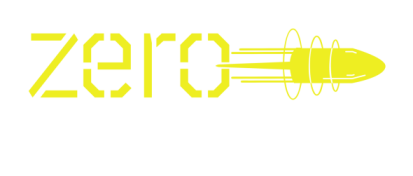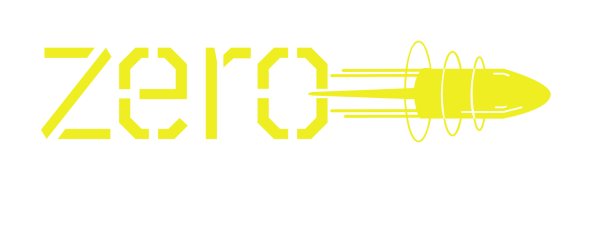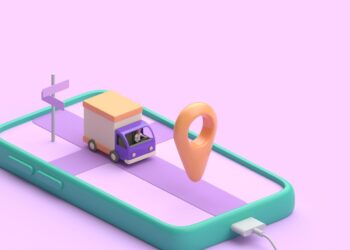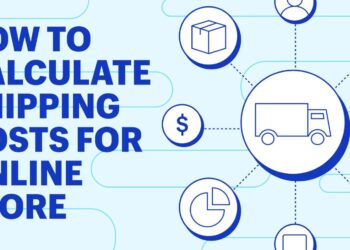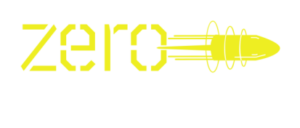A Device Administrator App is an app that has been given special privileges to access certain settings on an Android device. They can control the user’s access to features like the ability to install apps, access to data, and control the device’s settings.
This article will look at removing a Device Administrator App from an Android phone.
Understanding Device Admin Privileges
Device Admin Privileges refer to the level of access given to certain apps installed on your Android device that allows them to perform various system-level tasks. These apps include antivirus, parental control, and device management apps.
To remove a device administrator app on Android phone:
Go to Settings and select Security.
Under the Device administration tab, all apps with admin privileges are listed.
Select the app you want to remove and tap “Deactivate” or “Disable”. Then, confirm your action and the app will be removed as a device administrator.
However, if you cannot remove the app, it may be categorized as a System App. In such cases, you can only disable or force-stop the app.
Pro tip: Only install trusted apps with device admin privileges and regularly review the permissions granted to your installed apps.
Why would you want to remove a Device Administrator App?
Device Administrator Apps are Android applications with additional privileges and control over certain system functions.
There are various reasons why you may want to remove a Device Administrator App, including:
1. Security concerns – In certain cases, malicious apps may use Device Administrator privileges to access sensitive information or control system settings without the user’s knowledge or consent.
2. Improved device performance – Some Device Administrator Apps may cause your device to slow down or consume more battery life than necessary.
3. Uninstalling an app – Some apps require Device Administrator privileges to function correctly. Therefore, removing the additional privileges is necessary before uninstalling such apps.
Removing a Device Administrator App is straightforward. Go to Settings > Security > Device Administrators, select the app you want to remove, and click Deactivate. Once the privileges have been removed, you can safely uninstall the app.
Risks and precautions to take before removing a Device Administrator App
A Device Administrator app is a type of app that is granted special privileges to perform system-level operations on your Android phone. For example, these apps can control your device’s security settings, enforce password policies, and even wipe your data remotely.
If you wish to remove a Device Administrator app from your Android phone, you should be aware of the potential risks and take precautions to avoid unwanted consequences. Here are some important things to keep in mind:
- Removing a Device Administrator app can make your device less secure or vulnerable to attacks.
- Before removing a Device Administrator app, ensure you have a backup of your important data.
- Ensure you remove the correct app and not a legitimate security app that provides key features like anti-theft protection or remote data wipe.
- If you are unsure how to safely remove a Device Administrator app, seek assistance from an expert who can guide you through the process.
Remember, taking care when removing a Device Administrator app can save you from potential damage or data loss.

resultsmala dotcom /cant-remove-device-administrator-fixed-android-jellybean-and-kitkat/
Removing a device administrator app from an Android phone may seem like a complicated process, however, with the right instructions and guidance, it can be done relatively easily.
This article will discuss the steps and requirements for removing a device administrator app from an Android phone running either Jellybean or KitKat.
Check if the App has Device Admin Privileges
When removing a device administrator app on your Android phone, check if an app has device admin privileges. To check if an app has device admin privileges, follow these steps:
1. Go to your Android phone’s Settings.
2. Navigate to Security and then find the option for Device administrators.
3. Tap on Device administrators, and you will be shown the list of apps with device admin privileges.
4. Review the list, and if you find the app you want to remove, uncheck the box beside it to revoke its device admin privileges.
5. Finally, you can uninstall the app from your Android phone.
Remember, some apps may not have an option to disable device admin privileges, and thus, you might not be able to remove them easily. Therefore, it is always essential to check an app’s device administrator status before trying to delete it. Pro tip: Back up relevant data before uninstalling device administrator apps to avoid losing valuable information.
Deactivate Device Admin Privileges
Deactivating device administrator privileges is a straightforward process that can be done in a few simple steps. Here’s how to remove a device administrator app on an Android phone:
Go to Settings on your phone and select Security & location.
Click on Device admin apps and tap the app you want removed from device admin privileges.
Click on Deactivate to disable the app’s administrator status.
If the Deactivate button is grayed out, uninstall the app from your phone.
Once the app is removed, you can return to Device admin apps to ensure it is no longer listed under device administrators.
Pro tip: Removing unnecessary device administrator apps not only declutters your phone but also improves its security by reducing the number of apps with access to sensitive device controls.

Uninstall or disable the App from your device
If you have a device administrator app on your Android phone that you no longer need, you can uninstall or disable it with just a few easy steps.
Here’s how you can do it:
Go to your phone’s Settings menu and select “Security” or “Lock screen and security.”
Under the “Device administrators” heading, select the app you want to uninstall or disable.
If you want to disable the app, simply uncheck the box next to it.
If you want to uninstall the app, first, disable the app as mentioned above, then go to your phone’s App manager or Application settings menu and select the app. Finally, select “Uninstall” to completely remove the app from your device.
Some device administrator apps may not allow you to disable or uninstall them. If the option is greyed out or unavailable, you may need to reset your phone to factory settings or contact the app developer’s support team for assistance.
Pro tip: Before disabling or uninstalling a device administrator app, check what device management features the app enables. Eliminating an essential feature can cause your device’s security or performance issues.
Fixing Device Admin App Issues
The Android operating system is known to have security features which the addition of third-party apps can enhance. However, certain apps require device admin privileges which can prevent users from uninstalling the app and cause troubles on their phones.
In the following section, we will discuss how to remove and fix these device admin apps on an Android phone running Jellybean and Kitkat.
Can’t remove a Device Administrator App – fixed on Android Jelly Bean and KitKat versions
If you’re struggling to remove a device administrator app on your Android phone, it can be a frustrating experience. Fortunately, a solution has been fixed on Android Jelly Bean and KitKat versions.
Here’s how to do it:
First, go to “Settings” on your Android device and select “Security”.
Tap “Device administrators” to view a list of all the apps with access to your device.
Find the app you want to remove and uncheck the box next to it.
A message will pop up asking if you want to deactivate the app. Tap “Deactivate” to remove its administrator privileges.
Go back to “Settings” and select “Apps”.
Find the app you just deactivated and uninstall it.
Pro Tip: Remember that some device administrator apps are pre-installed on your phone and can’t be uninstalled.

“Unfortunately, Settings has stopped” error while removing a Device Admin App – fixed
While removing a Device Admin App on your Android phone, you may get an error message saying “Unfortunately, Settings has stopped.” This error can be frustrating, but luckily it can be fixed by following a few simple steps.
Here’s how you can fix the “Unfortunately, Settings has stopped” error:
1. Go to “Settings” on your Android phone.
2. Look for the “Security” option and tap on it.
3. Scroll down and tap on “Device Administrators.”
4. Uncheck the box next to the administrator app you want to uninstall.
5. A prompt will appear, asking you to confirm the action. Tap “Deactivate” to proceed.
6. Return to “Settings” and navigate to “Apps.”
7. Find and select the administrator app you want to uninstall.
8. Tap “Uninstall” and follow the prompts to remove the app from your device.
Following these steps, you can easily remove any Device Admin App without encountering the “Unfortunately, Settings has stopped” error. Pro tip: It’s important to note that not all Android devices follow the same steps when removing Device Admin Apps. If you can’t find the necessary settings on your device, consult the manufacturer’s website or customer support for more information.
“You Can’t Remove an Active Device Administrator” error – solved by disabling admin rights of a Device Administrator.
The “You Can’t Remove an Active Device Administrator” error can be resolved by disabling the admin rights of the Device Administrator causing the error. To remove a Device Administrator App on an Android phone, follow these simple steps:
Go to “Settings”.
Tap on “Security”.
Scroll down and select “Device Administrators”.
Select the app you want to remove as a Device Administrator.
Tap on “Deactivate” to disable admin rights of the selected app.
A confirmation message will appear. Click on “OK”.
After this, you can uninstall the app normally. The app won’t be listed under the Device Administrator category anymore.
It’s important to mention that some apps may have Device Administration rights necessary for proper functioning. So, take proper precautions before deactivating such apps.