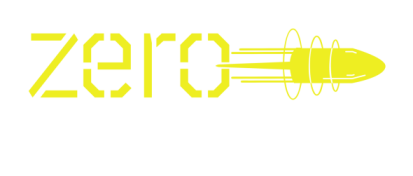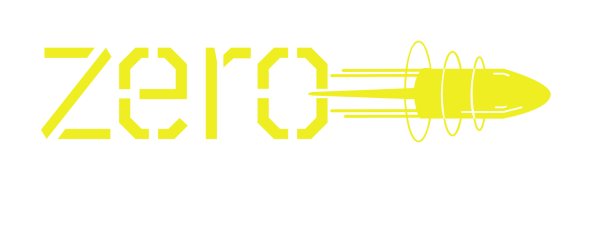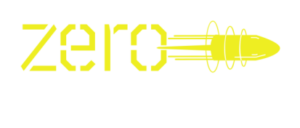“The specified shortcut could not be found error” is a common error message that Windows users experience when opening a shortcut. This error message indicates that the shortcut is broken or corrupted, which can be frustrating when you need to access that file or program quickly.
Here are a few effective solutions to fix this error message:
- Check the target file path specified in the shortcut and correct if it is broken or corrupted.
- Create a new shortcut and delete the old one.
- Use Windows built-in troubleshooter to check and identify the issue with the shortcut.
- Scan for malware or viruses.
- Repair the shortcut using third-party software.
Applying any of these solutions lets you quickly and easily fix the “specified shortcut could not be found” error quickly and easily.
errordomain=nscocoaerrordomain&errormessage=could not Find the Specified Shortcut.&errorcode=4
If you’re encountering an error saying “The specified shortcut could not be found” on your device, it can be annoying. This error can occur when you’re trying to launch programs, access certain files, or open folders.
In this article, let’s look at what causes this error and how you can fix it.
What is the “The Specified Shortcut Could Not Be Found” Error?
“The Specified Shortcut Could Not Be Found” error is an error message displayed by Windows when it cannot find a shortcut required to execute a certain action. This error can appear for various reasons, including missing or deleted files, corrupted system files or registry entries, outdated drivers, or other software conflicts.
To fix this error, here are a few troubleshooting steps to try:
1. Restore the missing or deleted shortcut and verify it’s working
2. Run a full system scan to detect malware or viruses that may be causing the error
3. Update your system drivers and software to ensure they are up-to-date
4. Run the System File Checker tool to scan and repair corrupted system files
Following these steps, you can quickly and easily fix “The Specified Shortcut Could Not Be Found” error and return to using your computer as intended.
“The specified shortcut could not be found error” is a common error message that Windows users experience when opening a shortcut.
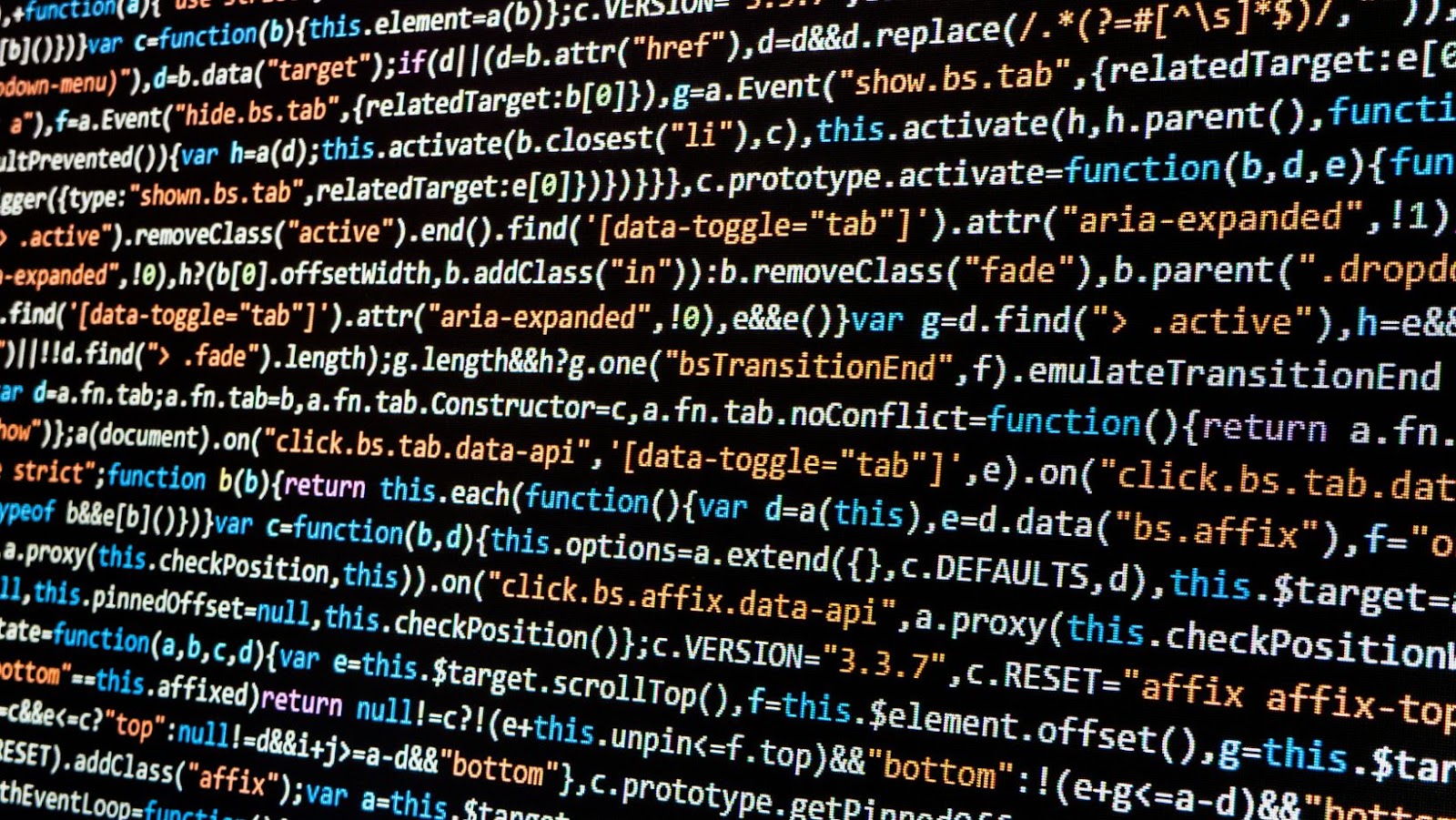
Causes of the “The Specified Shortcut Could Not Be Found” Error
The “The Specified Shortcut Could Not Be Found” error occurs when a user tries to open a file or program by clicking on a shortcut, but the system cannot locate the designated shortcut.
There could be various reasons behind this error message. Some common causes include:
- Broken Shortcut: The shortcut may have been moved or deleted.
- Corrupted System Files: System files required to access the shortcut may have become damaged or corrupted.
- Faulty Registry Entries: Registry entries related to the shortcut may have become damaged.
- Virus or Malware Infection: Malicious software can alter system files and damage shortcuts.
To fix the error, one can try several solutions, such as:
- Recreating the shortcut,
- Running a system scan to detect and repair corrupted files
- Checking and repairing registry entries
- Running a virus scan to remove any malware infections.
You can troubleshoot and resolve the issue by understanding the underlying causes of the “The Specified Shortcut Could Not Be Found” error.
Pro Tip: Always ensure a backup of your important data to avoid losing data due to corruption or virus infections.
Common Scenarios of the “The Specified Shortcut Could Not Be Found” Error
The “The specified shortcut could not be found” error message may appear on your Windows computer in various scenarios. Here are some common scenarios when you may encounter this error message:
1. When opening a file or program shortcut from the Start menu or desktop.
2. When attempting to open a hyperlink within a document or email.
3. When trying to launch a program from the command prompt or Run box.
This error message generally occurs when the associated file or folder has been deleted, moved, or renamed. However, it can also occur due to malware or virus infections, corrupt system files, or faulty hardware.
To fix this error, try running a malware scan, performing a System File Checker scan, or repairing the affected program or file. You can also manually recreate the missing shortcut or restore it from the Recycle Bin.
Pro tip: Regularly backup your files and system settings to prevent data loss and minimize the impact of system errors.

Resolving the “The Specified Shortcut Could Not Be Found” Error
Are you seeing an error message on your computer that reads “The specified shortcut could not be found”? If so, you’re probably wondering what this error is and how you can fix it.
This error can indicate a problem with shortcut links, affecting different programs on your PC or laptop. In this article, we’ll explain this message in-depth, discuss the potential causes, and walk through some of the best solutions.
This error message generally occurs when the associated file or folder has been deleted, moved, or renamed. However, it can also occur due to malware or virus infections, corrupt system files, or faulty hardware.
Simple Troubleshooting Steps
The specified shortcut could not be found error occurs when you try to open a file or application using a shortcut, but the shortcut is missing, deleted, or corrupted. Here are some simple troubleshooting steps to resolve the error:
1. Check if the file or application remains in its original location.
2. If the file or application has been moved or deleted, recreate the shortcut by right-clicking on the file or application and selecting “Create Shortcut.”
3. If the shortcut is still not working, try running a virus scan on your computer to check for malware or viruses that may be affecting your system.
4. You can also try repairing your system files using the System File Checker (SFC) tool.
These steps should help you resolve the specified shortcut could not be found error and restore the functionality of your shortcut.
Restore the Deleted Files
The “specified shortcut could not be found” error may appear when you try to access a file or program through a shortcut that has been deleted or moved. However, you can follow a few simple steps to restore the deleted files and fix this error.
1. Check the Recycle Bin: if the shortcut was accidentally deleted, it may still be in the Recycle Bin. Right-click on it and choose “Restore.”
2. Use File History: if you have enabled File History, you may be able to recover a previous version of the shortcut. Right-click on the folder where the shortcut was located and choose “Restore previous versions.”
3. Try System Restore: If none of the above steps work, you can try restoring your system to an earlier date using System Restore.
These steps should help restore the deleted files and fix the “specified shortcut could not be found” error.
Reinstall the Application
The “The specified shortcut could not be found” error is a common issue when an application’s shortcut is deleted or moved from its original location. The error can be frustrating, but the solution is simple: Reinstall the application.
Here’s how to do it:
1. Uninstall the application from your computer by going to Control Panel > Programs and Features > Select the application > Uninstall.
2. Once the application has been uninstalled, restart your computer.
3. Download the latest version of the application from the official website or a trusted source.
4. Install the application and follow the on-screen instructions.
5. After the installation, create a desktop shortcut for easy access.
Reinstalling the application should resolve the “The specified shortcut could not be found” error.

Fix the Broken Registry Key
The “Specified Shortcut Could Not Be Found” error occurs when a shortcut links to a broken Registry Key. Here’s how to fix it:
Method 1:
Use the Registry Editor
1. Press Win+R key and type “regedit” on the Run box to open the Registry Editor.
2. Navigate to HKEY_CURRENT_USERSoftwareMicrosoftWindowsCurrentVersionExplorerFileExts .lnk.
3. Right-click on the .lnk folder and select Delete.
4. Confirm the deletion and restart your computer.
Method 2:
Use a Third-Party Tool
If you prefer not to manually make changes, you can use a third-party tool like Cleaner to automatically fix the registry errors.
Pro Tip: Creating a system restore point or backing your registry before making any changes using the Registry Editor is recommended.
Perform a System Restore
The “The Specified Shortcut Could Not Be Found” error is a common issue users face while accessing files or programs on their Windows PC. A simple solution to this error is to perform a System Restore, a feature built into Windows that can revert your PC to an earlier point in time, effectively undoing any changes that could have caused the error.
Here’s how to perform a System Restore:
- Click the Start menu and type “System Restore” in the search bar.
- Click the “Create a restore point” option and select “System Restore” from the pop-up window.
- Select a restore point from a date before the error occurred and click “Next.”
- Follow the on-screen instructions to complete the restore process.
- After your PC restarts, check if the error has been resolved.
Performing a System Restore can fix various issues with your PC, especially errors like “The Specified Shortcut Could Not Be Found.” Remember to create restore points regularly, which can help you undo any changes that might cause problems in the future.
Pro-tip: If System Restore doesn’t work, try running a full virus scan on your PC using anti-virus software, as malware infections could cause the error.
Prevention of the “The Specified Shortcut Could Not Be Found” Error
The “The Specified Shortcut Could Not Be Found” error can pop up unexpectedly when launching a file or program shortcut, or even when opening certain folders. This error can be quite irritating, leaving you unable to open important documents and programs.
Fortunately, a few simple fixes can help prevent this error from happening in the future.
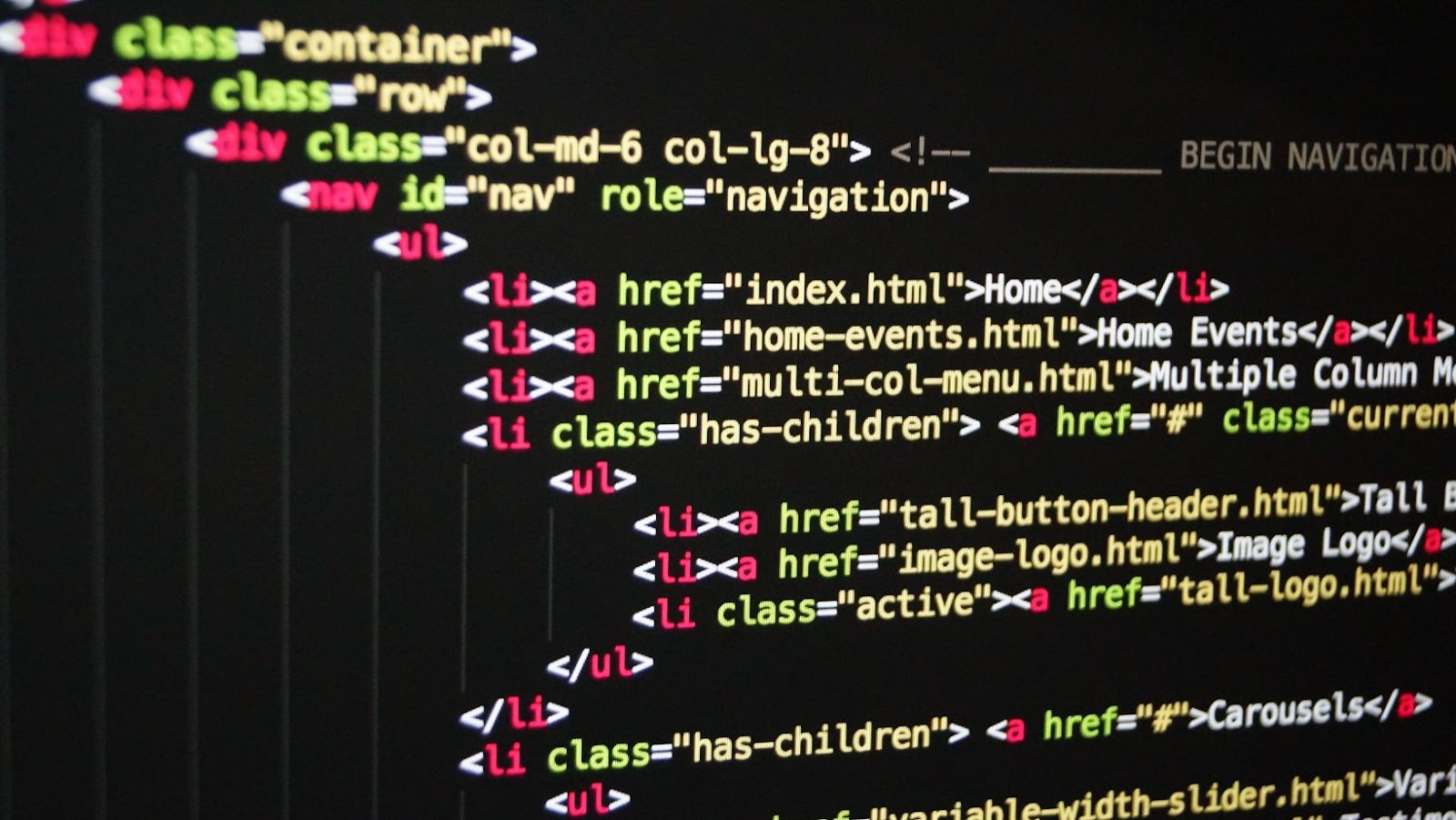
Keep Your Computer Clean and Free of Any Malware
The “specified shortcut could not be found” error message is a common computer issue that can occur due to malware infections or cluttered system files. To prevent and fix this error, it’s essential to keep your computer clean of any malware and perform regular system maintenance.
Here are several steps you can take to keep your computer healthy and error-free:
– Install reliable antivirus software and keep it up to date to prevent malware infections that can cause system errors.
– Declutter your system by removing unnecessary files, uninstalling unused programs, and running a disk cleanup tool.
– Keep your operating system and software programs up to date with the latest security patches and bug fixes to prevent compatibility issues and system errors.
– Scan your system for errors using a reliable system maintenance tool, such as Windows’ built-in System File Checker.
Regularly Update Your Operating System and Installed Applications
The specified shortcut could not be found error is a common issue experienced by Windows users. Outdated operating systems and applications with broken shortcuts cause it.
To prevent this error from occurring, regularly update your operating system and installed applications. This ensures your system runs on the latest version, with all the necessary files and shortcuts updated. Updating also fixes bugs, errors, and security risks that could cause the specified shortcut could not be found error.
Make it a habit to check for updates once a week or as the software vendor recommends. Additionally, avoid deleting or moving shortcuts unnecessarily, as this could break the path and trigger the error. A clean startup can also help resolve this error.
Pro tip: Always backup your data and files before performing any system update or restoration.
Use a Reliable Antivirus Program
The “The specified shortcut could not be found” error is a common issue Windows users face, which malware, virus infections, or system errors can cause. A reliable antivirus program is an effective way to prevent and fix this error.
Here is how to use a reliable antivirus program to prevent and fix the error:
Download and install a reputable antivirus program.
Run a full system scan to detect and remove any viruses, malware, or other malicious software.
If the issue persists, use the antivirus program’s cleanup and repair tools to fix any system errors caused by malware infections.
It’s recommended to keep your antivirus program up-to-date and run regular scans to prevent and fix any future errors.
If you prefer not to manually make changes, you can use a third-party tool like Cleaner to automatically fix the registry errors.
Use Reliable Tools for Removing Unwanted Files
The “The Specified Shortcut Could Not Be Found” error is common when you try to open a file or a shortcut that has been deleted or moved. To prevent this error from occurring, it is essential to use reliable tools for removing unwanted files.
Here are some of the best tools you can use to remove unwanted files and prevent the “The Specified Shortcut Could Not Be Found” error:
1. CCleaner: This popular tool can clean up your system, remove unwanted files, and fix registry errors.
2. Wise Disk Cleaner: This tool can free up space on your hard drive by removing junk and temporary files.
3. Glary Utilities: This all-in-one utility can clean up your system, fix registry errors, and optimize your PC performance.
By using these reliable tools to remove unwanted files and optimize your system, you can prevent the “The Specified Shortcut Could Not Be Found” error from occurring and enjoy a smoother PC experience.

Conclusion
In conclusion, the “The specified shortcut could not be found” error is a common issue that Windows users may encounter when accessing a file or program using a shortcut. The error occurs when the underlying file or program has been moved, deleted, or renamed, and the shortcut is no longer valid.
Here are some solutions to fix the error:
1. Update the shortcut: Right-click on the shortcut file and select “Properties.” Next, click the “Shortcut” tab in the Properties dialog box and then “Change Icon.” If the “Change Icon” button is not clickable, click “OK” to close the Properties dialog box, right-click on the shortcut again, and select “Properties.” Finally, click “OK” to save any changes to the Properties dialog box.
2. Recreate the shortcut: Right-click on the file or program you want to create a shortcut for and select “Create Shortcut.” Then, drag the newly created shortcut to your desktop or preferred location.
3. Reinstall the program: If the error persists, try reinstalling the program with which the shortcut is associated.
With these troubleshooting steps, you can fix the “The specified shortcut could not be found” error and regain access to your files and programs.