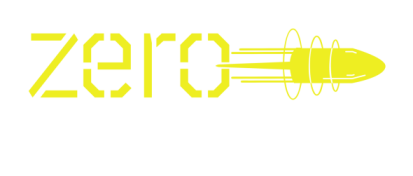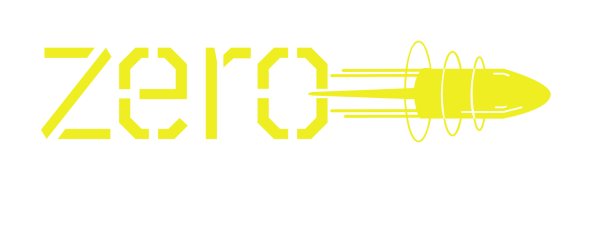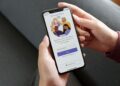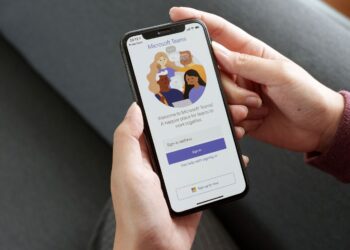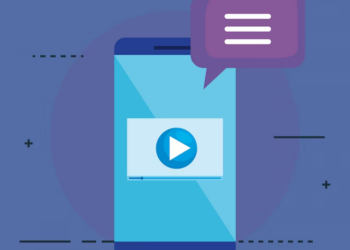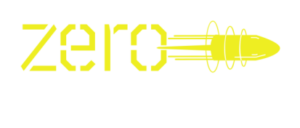Here are some FAQs about updating apps on Roku:
| Q. Do I need to update my Roku apps? | A. Yes, updating your Roku apps is essential to ensure that you have access to the latest features and bug fixes. |
| Q. How do I update my Roku apps? | A. You can update your Roku apps directly from your Roku device. Go to the home screen and select ‘My Channels’. Find the app you want to update and press the ‘Options’ button on your remote. Select ‘Check for Updates’ and follow the prompts. |
| Q. Will updating my Roku apps delete my account information or preferences? | A. No, updating your Roku apps will not delete your account information or preferences. |
| Q. Can I use my Roku device while updating apps? | A. Yes, you can use your Roku device while updating apps, but some apps may need to be restarted to apply the changes. |
| Q. What should I do if an app update fails? | A. If an app update fails, try restarting your Roku device and updating the app again. If the issue persists, remove the app and reinstall it from the Roku Channel Store. |
Stay updated to get the best out of your Roku device!
Why Do Apps Need to Be Updated on Roku?
As technology advances, it’s important to keep up with updated apps to ensure that your Roku device is operating at its best. Updates can help enhance features and performance, fix bugs and security issues, and provide improved compatibility for new services.
In this article, we will answer your frequently asked questions about updating apps on Roku.
What happens if I don’t update my apps on Roku?
Updating your apps regularly on Roku is crucial to keep your streaming experience optimal and hassle-free. Here’s why apps need to be updated on Roku and what happens if you don’t update them:
| App Updates | Security | Compatibility |
| App updates are released frequently to enhance app performance, bug fixes, and add new features. By not updating the apps, you miss out on these updates and can experience bugs and glitches, lag times, or even crashes. | With each update, apps can patch up any security vulnerabilities that may harm your system. Failure to update the apps can leave your device vulnerable to external threats. | Apps need to be updated to match the latest Roku software to function appropriately. If you don’t upgrade the app, it will eventually become outdated and fail to work with the latest Roku firmware. |
In short, if you don’t update the apps, you may experience performance issues, security vulnerabilities, and compatibility problems, which can hamper your streaming experience on Roku. Stay informed and update your apps regularly to ensure a smooth streaming experience.
How often do apps need to be updated on Roku?
Apps on Roku require updates periodically to ensure that they continue to perform optimally and to add new features and content to the apps. So, the answer to the question “How often do apps need to be updated on Roku?” is that it varies. However, most Roku apps will prompt you when a new update is available, and you can set your account to update apps automatically as soon as updates become available.
Updating apps on Roku is easy and can be done in a few simple steps. To update an app manually, you can go to the app’s information page on the Roku channel store and select the “update” option if available. Updating your apps regularly keeps your Roku device running smoothly and ensures you have access to the latest content and features.
How to Update Apps on Roku
Updating apps on your Roku can be a simple process or a bit complicated depending on your device type and Roku version. It is important that you get the updates for your apps in order to get the newest features and bug fixes. Knowing how to update apps on Roku can save you time and energy.
Let’s look at some FAQs about updating apps on Roku.

Automatic app updates on Roku
Roku allows you to automatically update the apps installed on your device, ensuring that you always have the latest features and bug fixes.
Here’s how to set up automatic app updates on Roku:
| Go to the Roku home screen and select ‘Settings.’ |
| Choose ‘System’ and then ‘Software Update.’ |
| From there, select ‘Auto-Update’ and then turn it on. |
You can also manually update your apps by going to the ‘Home’ screen and navigating to the app you want to update. Highlight the app and press the star button on your Roku remote. Choose ‘Check for Updates’ to see if there’s an available update.
If you’re experiencing issues with updating your apps, try restarting your Roku device or checking your internet connection. And if all else fails, contact Roku’s customer support for assistance.
How to update apps manually on Roku
Updating the apps on Roku is quite easy and can be done manually by following some simple steps. Here are the steps you can follow to update your apps on Roku manually:
| 1. Use your Roku remote to navigate to the home screen and scroll down to the channel app you want to update. |
| 2. Click on the channel app, press the asterisk (*) button on the remote, and select “Check for update.” |
| 3. If there is an update available for that app, select “Update” to download and install the latest version. |
| 4. Once the update is complete, you can launch the app to use the updated version. |
Additionally, Roku has an automatic update feature which allows the device to automatically update channels when new versions become available. This feature is turned on by default, but you can turn it off from the Settings menu.
Pro Tip: To ensure that your Roku apps are always up to date, turn on automatic updates and also check for updates manually from time to time.
Can I update apps on Roku from my mobile device?
Yes, you can update apps on your Roku device from your mobile device, but you need to have the Roku mobile app installed on your phone or tablet. Here’s how to update apps on Roku using the mobile app:
| Steps | Instructions |
| 1. | Open the Roku mobile app and sign in to your Roku account. |
| 2. | Tap on the “Remote” icon at the bottom of the screen. |
| 3. | Select the Roku device you want to manage. |
| 4. | Tap on “Apps” at the bottom of the screen, then select “My Apps.” |
| 5. | Find the app you want to update and tap on it. |
| 6. | If an update is available, you will see an “Update” button next to the app. Tap on it to update the app. |
| 7. | Once the app is updated, it will appear at the top of the list of apps on your Roku device. |
Pro Tip: You can also enable automatic updates on your Roku device to ensure that all your apps are always up-to-date. To do this, go to “Settings” on your Roku device, select “System,” then “Software update,” and select “Auto-download updates.”
Common Issues with Updating Apps on Roku
Updating apps on Roku is usually an easy process, but there are some common issues that can occur. Understanding these common issues can be helpful in knowing how to fix them. Here, we will address some frequently asked questions about updating apps on Roku and offer tips for how to address common issues.
My app won’t update on Roku, what should I do?
If your app won’t update on Roku, you may need to try some troubleshooting steps to fix the issue. Here are some common issues and FAQs about updating apps on Roku:
| 1. Check your network connection – ensure your Roku device is connected to the internet and has a strong signal strength. |
| 2. Reboot your Roku device – restart your device by unplugging it from the power source and waiting for a few minutes before plugging it back in and turning it on. |
| 3. Check for updates – ensure that your Roku device is up-to-date with the latest firmware version to prevent any compatibility issues. |
| 4. Clear the cache – Clearing the cache of your Roku app may solve the issue by deleting any temporary data that might be preventing the app from updating. |
If none of these steps work, you can reach out for help from Roku’s customer support team or the app developer’s customer support team for additional assistance.
Pro tip: Always ensure your Roku device is connected to a stable and reliable network connection to prevent app update issues.

Why is my Roku device not updating apps?
If your Roku device is not updating apps, there could be a few common issues causing this problem. Here are the answers to some FAQs about updating apps on Roku that can help you troubleshoot:
| Q: Is your Roku device connected to the internet? | A: To update your Roku apps, your device must be connected to the internet. Check your network connection to ensure proper connectivity. |
| Q: Are you signed in to your Roku account? | A: To update your Roku apps, you must be signed in to your Roku account. Check your account information to ensure that it is accurate and up-to-date. |
| Q: Do you have enough storage space on your Roku device? | A: If your Roku device does not have enough storage space, you may not be able to update your apps. Try deleting unused apps or channels to free up space. |
| Q: Have you tried restarting your Roku device? | A: Sometimes, a simple restart of the Roku device can resolve issues with app updates. Try unplugging your device for a few seconds, then plugging it back in again. |
Pro tip: If you continue to experience issues with updating your Roku apps, contact Roku customer support for further assistance.
Can’t find the update option for apps on Roku, what should I do?
If you’re having trouble finding the update option for apps on Roku, you’re not alone. Here are some common issues and FAQs to help you troubleshoot the problem:
| Q: Why can’t I find the update option for apps on Roku? |
| A: The update option may be hidden or not available for certain apps. Make sure your Roku device is connected to the internet and that you have the latest version of Roku OS installed. |
| Q: How do I manually update Roku apps? |
| A: Go to the Roku home screen, select “Settings,” then “System,” and finally “System update.” If there are any app updates available, they will be listed there. |
| Q: Why won’t my Roku apps update automatically? |
| A: Automatic app updates may be turned off in your Roku settings. Go to “Settings,” then “System,” then “Auto-update,” and turn on “Auto-update Roku OS and apps.” |
By following these FAQs, you can easily update your Roku apps and access the latest features and improvements.
Troubleshooting Tips for Updating Apps on Roku
From time to time, Roku users will encounter issues when attempting to update their apps. This can range from slow download speeds, to apps not updating properly, and more.
In this section, we will cover some of the common problems that users encounter while trying to update their apps on Roku, as well as provide troubleshooting tips to address those issues.
Restarting your Roku device
Restarting your Roku device can resolve many issues related to app updates, network connectivity, and system glitches.
Here are the steps to follow to restart your Roku device:
| Press the Home button on your Roku remote. |
| Scroll up or down and select the Settings option. |
| Using the remote, navigate to the System menu and select the System restart option. |
| Wait for your Roku device to turn back on and the home screen to appear. |
If restarting your Roku device doesn’t resolve the app update issue, you can try uninstalling and reinstalling the problematic app. Alternatively, you can go to the App Store and check if there’s a newer version of the app available for download.
To avoid future app update issues, make sure that your Roku device is connected to a stable and fast internet connection and that the automatic app update feature is turned on.
Pro tip: To save time, you can also use the Roku mobile app to restart your Roku device remotely.
Resetting your Roku device to factory settings
Resetting your Roku device to factory settings is a reliable solution to resolve issues you might face while updating apps on your Roku device. However, before resetting your Roku device, try troubleshooting tips that can fix the problem.
Here are some frequently asked questions about updating apps on Roku with solutions:
| Q. Why are my Roku apps not updating? | A. Check your internet connection, and make sure your Roku device is updated to the latest software version. If the issue persists, remove the channel and add it back again. |
| Q. Why is the CBS channel not updating on my Roku? | A. Check if you have an active CBS subscription, else subscribe to it. If the issue persists, remove the CBS app, reset your Roku device, and add the app back. |
If nothing works, you can reset your Roku device to default settings. To do this, head to “Settings,” select “System,” click on “Advanced system settings,” and hit “Factory reset.” After resetting, log into your Roku account and set up your device again.

Checking your network connection
Checking your network connection is a crucial first step when troubleshooting issues with updating apps on Roku. A weak or spotty network connection can cause apps to fail to update, so it’s essential to ensure that your Roku device is connected to a stable internet connection.
Follow the below troubleshooting tips to effectively update your apps on Roku:
| 1. Check your network connection: | Ensure that your Roku device is connected to a stable Wi-Fi network. Try resetting your router or modem and reconnecting your Roku device to the network. |
| 2. Restart your Roku device: | Power off and unplug your Roku device for 30 seconds before plugging it back in and restarting. |
| 3. Check for system updates: | In some cases, a system update may be required to install app updates. Go to Settings > System > System update to check for updates. |
If the above steps do not resolve your updating issue, refer to the FAQs about updating apps on Roku for additional solutions.