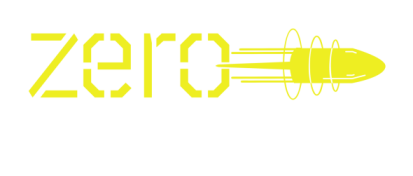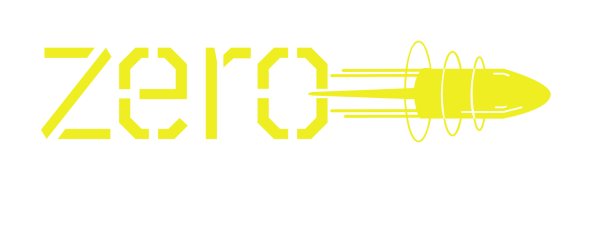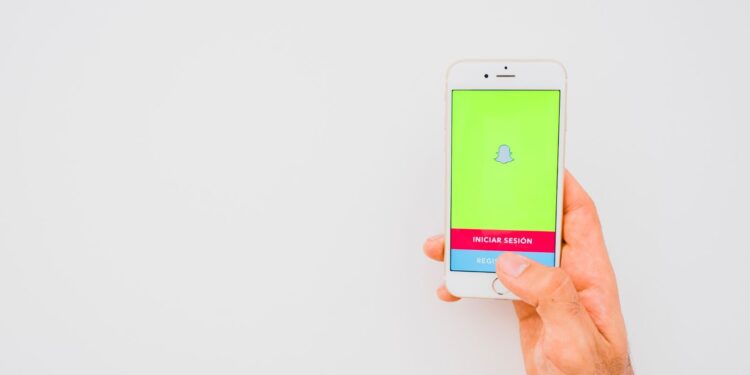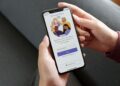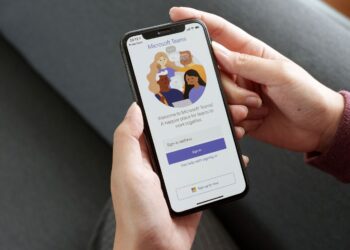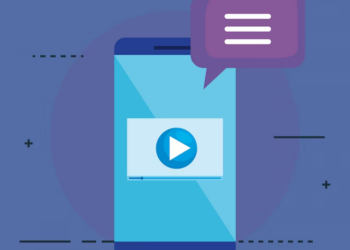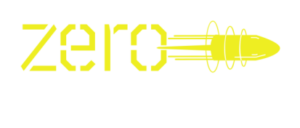How to Add Snapchat Widget to Lock Screen
To add a Snapchat widget to your lock screen, follow these simple steps:
| Go to your phone’s settings and select “Lock Screen.” |
| Look for the “Widgets” option and tap on it. |
| Scroll through the available widgets until you find the Snapchat widget. |
| Tap and hold the Snapchat widget and drag it to the desired location on your lock screen. |
| Once in place, you may need to adjust the size or configuration of the widget to fit your lock screen layout. |
Pro tip: Adding a Snapchat widget to your lock screen can save you time by giving you a quick way to access your Snap Map or Snap Camera without unlocking your phone. Just be sure to keep an eye on your privacy settings to avoid any unwanted exposure of your location or activities.
Introduction to Lock Screen Widgets
Snapchat’s latest release has come up with an amazing new feature- lock screen widgets. Locked screen widgets allow you to access your Snapchat messages on your home screen without needing to open the app. This article will provide an introduction to these lock screen widgets, as well as a step-by-step guide on how to add them to your device.
Explanation of Lock Screen Widgets
Lock screen widgets are a useful feature that allows you to access information and perform tasks directly from your phone’s lock screen. Widgets, including weather, news or calendar widgets, can be added to a lock screen depending on the phone’s capability. The process of adding widgets to the lock screen varies depending on the phone you use. However, if you are a Snapchat user and want to add the Snapchat widget to your lock screen, follow these steps:
| On an iPhone |
| Go to settings, then tap on “Touch ID & Passcode.” |
| Scroll down to the “Allow Access When Locked” section and toggle on “Today View.” |
| Swipe right from the home screen or lock screen to access the Today View, then scroll to the bottom and tap “Edit.” |
| Find Snapchat on the list and tap the green plus icon to add it to your Today View widgets. |
Adding widgets to your lock screen can save you time and makes accessing information more convenient.

Brief Overview of How Lock Screen Widgets Work
Lock Screen Widgets are essentially small apps that can be accessed from your device’s lock screen without requiring you to unlock it. They provide fast and convenient access to useful information, such as weather updates, calendar events, and even social media feeds.
If you’re a Snapchat user looking to add the Snapchat Widget to your Lock Screen, here’s how you can do it:
| 1. | Press and hold on an empty space on your device’s home screen until the menu appears. |
| 2. | Tap on “Widgets” and scroll through the available options until you find the Snapchat Widget. |
| 3. | Press and hold the Snapchat Widget and drag it to your Lock Screen. |
| 4. | Once the Snapchat Widget is added to your Lock Screen, you can easily swipe left to access your Snapchat feed without needing to unlock your device. |
Pro Tip: Lock Screen Widgets are a useful tool for staying organized and quickly accessing important information. Be sure to customize them to fit your needs and preferences.
Adding Snapchat Widget to Lock Screen
Adding a Snapchat widget to your lock screen is great for quick access to view stories, messages, and other Snapchat-related content. This guide will take you through the steps of how to add a Snapchat widget to your lock screen, so you can quickly access your Snapchat account without having to use the app.
Step-by-Step Guide to Adding Snapchat Widget to Lock Screen
Adding a Snapchat widget to your lock screen can be a fun and convenient way to stay connected with your friends and family. Here’s a step-by-step guide to adding a Snapchat widget to your lock screen:
| 1. Swipe right on your home screen to access the Today View. |
| 2. Scroll down to the bottom and tap on the “Edit” button. |
| 3. Find Snapchat from your list of widgets and tap the green “+” button to add it to your lock screen. |
| 4. Use the three lines located to the right of the Snapchat widget to drag and drop it into the desired location on your lock screen. |
| 5. Tap “Done” in the upper-right corner to save your changes. |
You can now conveniently check your Snapchat messages without unlocking your phone. Just swipe right on your lock screen to access the Snapchat widget.
Pro tip: You can add multiple widgets to your lock screen by following the same steps, allowing for quick access to your favorite apps and features.

How to Customize the Snapchat Widget in Lock Screen
Customising the Snapchat widget in your lock screen is a great way to access your Snapchat account quickly and easily.
Here’s how to add the Snapchat widget to your lock screen:
| 1. Make sure that you have the latest version of Snapchat installed on your phone. |
| 2. Open your phone’s settings and search for “lock screen widgets.” |
| 3. Tap on “lock screen widgets” to open the widget customization menu. |
| 4. Scroll down to find the Snapchat widget and tap on it. |
| 5. Customize the size and placement of the widget on your lock screen. |
| 6. Hit “save” to add the widget to your lock screen. |
Now you can easily access your Snapchat account without having to unlock your phone and navigate through the app.
Pro tip: If you can’t find the lock screen widgets option in your phone’s settings, try searching for “widgets” or “home screen settings” instead.
Frequently Asked Questions About Adding Snapchat Widget to Lock Screen
Here are the frequently asked questions about adding Snapchat widget to lock screen:
Q. Can I add the Snapchat widget to my lock screen?
A. Yes, you can add the Snapchat widget to your lock screen.
Q. How to add the Snapchat widget to lock screen on my Android device?
A. To add the Snapchat widget to lock screen on your Android device, follow these steps:
| – Long-press on the home screen |
| – Tap ‘Widgets’ |
| – Swipe left until you find Snapchat widget |
| – Long-press on the Snapchat widget |
| – Drag and drop it to your lock screen |
Q. How to add the Snapchat widget to lock screen on my iPhone?
A. Unfortunately, at the moment, adding Snapchat widget to lock screen is not possible on iPhone.
Q. Do I need to unlock my device to use Snapchat widget?
A. No, you don’t need to unlock your device to use Snapchat widget from lock screen.
Pro Tip: Make sure you have the latest version of Snapchat app installed on your device before adding the widget to lock screen.
Benefits of Adding Snapchat Widget to Lock Screen
Adding Snapchat widget to your lock screen provides extra convenience for users to access the app without having to unlock their phones. It also allows for quick interaction and convenient update on your snaps. There are lots of benefits of adding a Snapchat widget to your lock screen. Let’s take a look at them.
Easy Access to Snapchat
Adding a Snapchat widget to your smartphone’s lock screen can provide you with quick and easy access to the app, saving you time and effort.
Here are some benefits of adding a Snapchat widget to your lock screen:
| 1. Convenient access – With a Snapchat widget on your lock screen, you won’t have to unlock your phone and navigate through different apps to access Snapchat. Simply swipe left from the lock screen, and you’re good to go. |
| 2. Time-saving – Adding a snapchat widget to your lock screen saves you valuable time and effort in checking for updates or notifications as you can directly access the app from the lock screen. |
| 3. Stay updated – With instant access to the app, you can stay updated on your friends’ snaps, stories, and conversations. |
To add a Snapchat widget to your phone’s lock screen, simply tap and hold the home screen, select the “Widgets” option, and look for the Snapchat widget option. Drag it to your lock screen widget area, and you’re good to go!

Saves Time and Increases Efficiency
Adding Snapchat Widget to the lock screen of your phone can save you time and increase your efficiency by allowing you quick access to the latest snaps and stories without unlocking your phone.
Here is how to add Snapchat Widget to your Lock Screen widgets:
- First, make sure you have the latest version of Snapchat installed on your device.
- Go to your phone’s Home Screen and swipe right until you see your Lock Screen.
- Scroll down and tap “Edit” to access your Lock Screen Widgets.
- Find “Snapchat” and tap the green plus button next to it to add the widget to your Lock Screen.
- After adding the widget, you can swipe left and right to view your friends’ latest snaps and stories without unlocking your phone.
This feature is particularly handy when you’re in a rush and need to catch up on the latest updates quickly.
Pro tip: You can also use this feature to take a quick snap or selfie without unlocking your phone. Just tap on the Snapchat widget and select the camera icon.
Enhanced User Experience
Adding a Snapchat widget to your lock screen can significantly enhance your user experience by providing quick and easy access to your Snapchat account.
Here are the benefits of adding a Snapchat lock screen widget:
- Access to Snapchat without unlocking your phone: With the widget, you can view snaps, send messages, and post stories without having to unlock your phone, making the Snapchat experience faster and more convenient.
- Stay up-to-date: The widget also allows you to see the latest snap notifications and updates in real-time, keeping you up-to-date with your friends’ activities.
To add the Snapchat widget to your lock screen, you need to have the latest version of Snapchat installed and enable lock screen widgets in your phone’s settings. Once enabled, you can add the Snapchat widget to your lock screen by swiping right on your home screen and clicking on the “+” icon to add a new widget.
Pro tip: Adding a Snapchat widget to your lock screen is a great way to save time and stay connected with your friends, but make sure to keep your phone locked to protect your privacy.
Conclusion
Adding a Snapchat widget to your lock screen is an easy and convenient way to stay up-to-date with your friends and family. This can help you stay connected with those closest to you without having to unlock your device.
In conclusion, adding a Snapchat widget to your lock screen is a great way to stay connected while remaining secure.
Recap of the Steps to Add Snapchat Widget to Lock Screen
To sum it up, adding a Snapchat Widget to the Lock Screen of your smartphone is a quick and simple process. Firstly, you need to swipe left on your home screen to access the Today View. Next, you need to scroll down to find the Edit button and tap on it. After that, find Snapchat on the list of available apps, select the size of the widget and tap on Add Widget. Finally, confirm the addition of the Snapchat Widget by pressing Done.
By following these easy steps, you can quickly access your Snapchat account and its features, without needing to unlock your phone. So, go ahead and give it a try, spice up your Lock Screen, and make the most of the Snapchat Widget.
Final Thoughts on the Benefits of Lock Screen Widgets for Snapchat Users
Lock screen widgets are a valuable tool for Snapchat users who want to stay connected and up-to-date with their snaps and chats, without having to unlock their phone every time they want to check for updates.
Here is a step-by-step guide to adding a Snapchat widget to your lock screen:
| First | Make sure you have the latest version of Snapchat installed on your phone. |
| Go to your phone’s home screen, | Swipe right to access the widget page. |
| Scroll down and look for the Snapchat widget. | Tap and hold the Snapchat widget and drag it to your lock screen. |
| Release the widget to add it to your lock screen. | Once added, the Snapchat widget will display the number of unread snaps and chats, allowing you to quickly check and respond to them without unlocking your phone. |
In conclusion, adding lock screen widgets for Snapchat is an excellent way for users to stay connected and improve their overall Snapchat experience. Give it a try and see how it transforms your Snapchat usage!