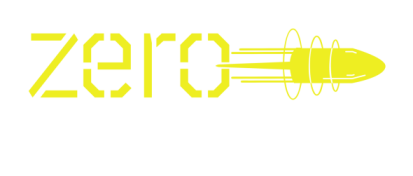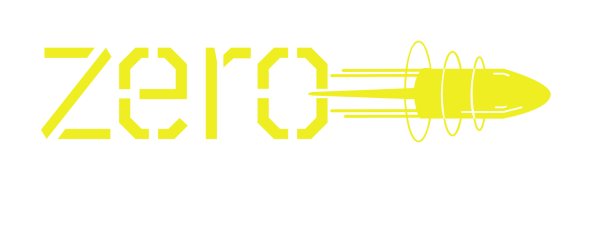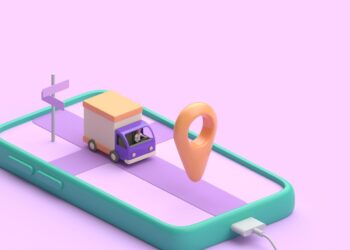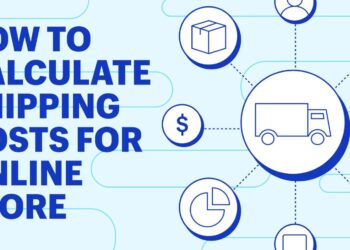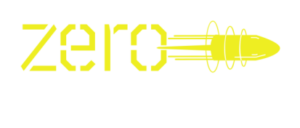There are many reasons why the sharpness of a photo can drop. It can be incorrect camera settings, an unfortunate camera position, shooting without a tripod, and more. Such mistakes are often made by novice photographers. Due to the demand, there are many AI image sharpeners, and one of the best of them is Liminar Neo. Supersharp AI allows you to focus as much as possible on your subject so you get a clear image quickly and easily. There are also many other applications that allow you to do this. Lightroom is one of them. We will tell you how to sharpen images in Lightroom.
Method №1
Sharpening is one of the main tasks of a photographer when creating the perfect shot. Even the most expensive lens can’t always do the job. In this case, you have to resort to the help of professional photo editors. In Lr, you can change the sharpness settings in the “Develop” module by working with the “Detail” tab.
- Under the “Sharpening” heading, there are four sliders that can be used to set the desired sharpness value.
- By changing the position of the “Amount” cursor, you can sharpen the picture.
- The parameter “Detali” allows you to avoid the emergence of ghosts on the contour of the details. Its default value is 25.
Sharpening is done in the Develop module of the Detail panel, and it requires a 1:1 magnification of the image to clearly see the results of such correction. But the thing is, when you view a small part of a photo enlarged, it’s very difficult to get an idea of how sharpening it will affect the whole image. That’s why there’s a separate preview window at the top of the Detail panel. If you don’t see it, click on the left-pointing triangle to the right of the Sharpening label in this panel. In this window, you can further zoom in on an area of the image to check the results of sharpening while at the same time observing the entire photo at normal magnification in the central preview area.
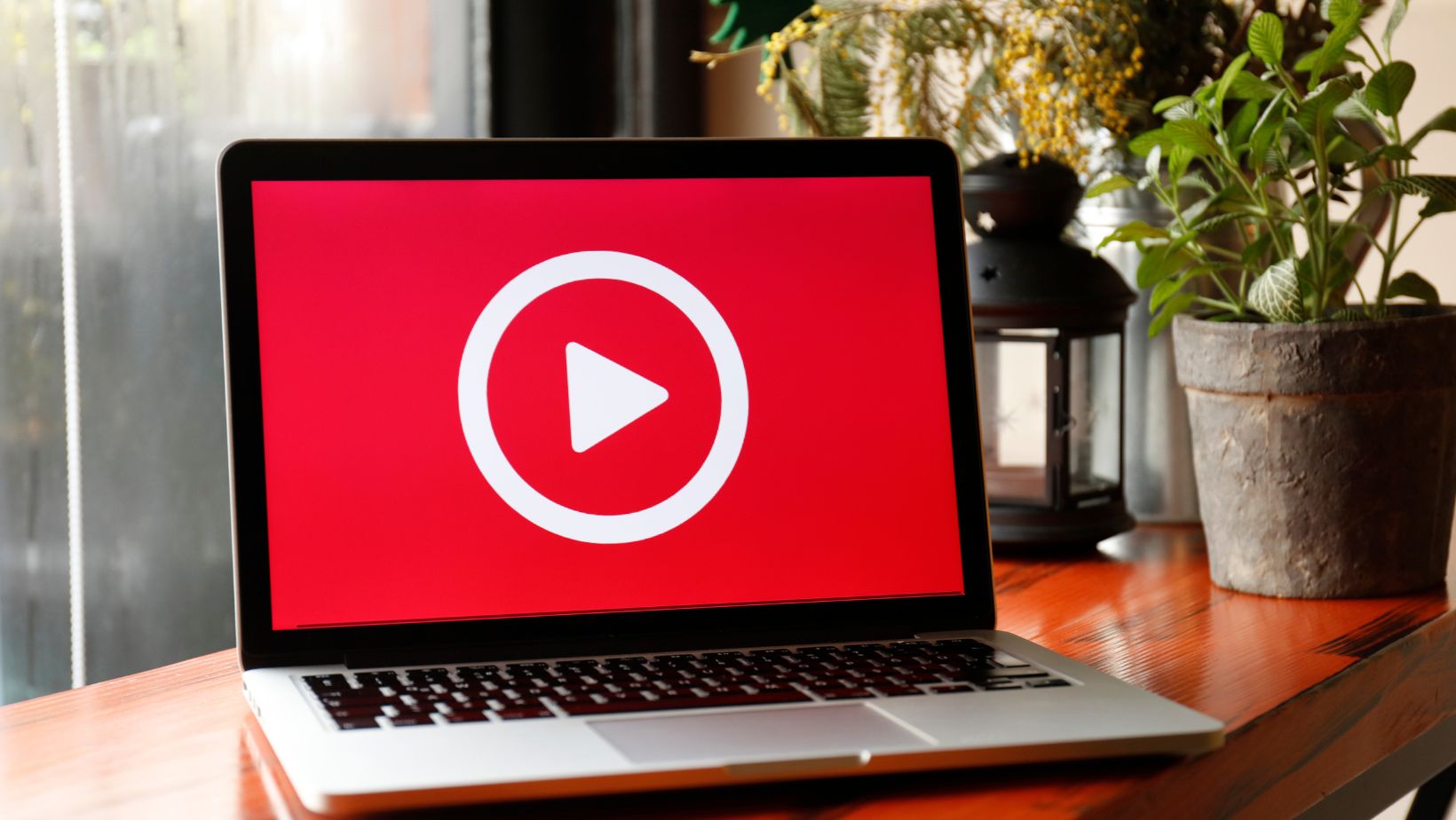
To enlarge a particular section of the Detail panel, click on it in the preview window of that panel. You can then navigate within that window by clicking and dragging the cursor. Although the preview window defaults to 1:1 magnification, you can set an even larger magnification by pressing the “Ctrl” key, clicking (on Macintosh) or right-clicking (on Windows) inside that window and choosing 2:1 from the popup context menu, as shown in the figure. Alternatively, if you click the small icon in the top left corner of the Detail panel (circled in the figure), when you place the crosshair cursor over a selected area of the image in the central preview area, you will see that same area enlarged in the preview window in the Detail panel. To lock that area in a place, click on it in the central preview area. And to deactivate this preview mode, click the icon again.
Method №2
Next, we will tell you how to sharpen images in Lightroom in another way. First, import the blurred photo into Lightroom as usual. It can only process the photo once.
- Go to the Develop tab, click and expand the Basic panel, and you’ll see settings related to color and more.
- Find Tone.
- Adjust the Exposure option with the slider. This will enhance the light or darkness of your photo. You can track the effect in the preview panel.
- Then change the Restore option to improve the detail of the photo. This will decrease the exposure values in the light areas.
- Change other settings until your photos are clear.
- Then, head to the Detail panel in the Develop Tab. Or you can go to the Photos menu and select Enhance Detail to open it.
- Find the Noise Reduction area and adjust Brightness to remove noise from photos.
- Change Detail and Contrast to further improve your photo in Lightroom. If your photo is blurry, zoom in to Sharpen.
Repeat the steps above until your photo is crisp and clear enough. Then export the result to your hard drive.
Method №3
You can also use the Output Sharpening tool. This is a sharpening of the outline when exporting photos. It is often recommended to further “sharpen” an image when it is reduced in size. If you intend to export resized images, say, for publication on the Internet, you can turn on Output Sharpening and select the Screen option.

The downside of this tool is the lack of flexible settings: the options from the three main presets and their degree of influence from three points. At the same time, there is no preview function: we will not see how the sharpening affects the photos until we export them. The function is suitable for quickly exporting a large number of photos.