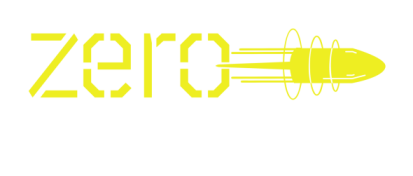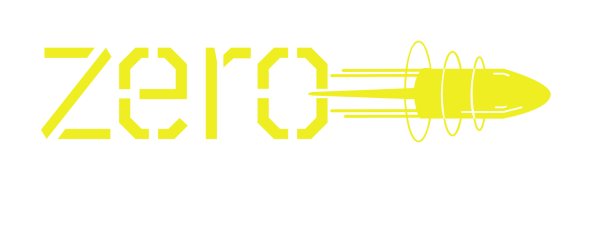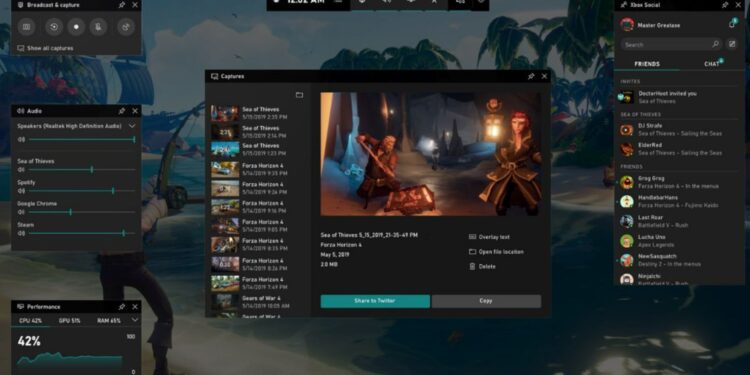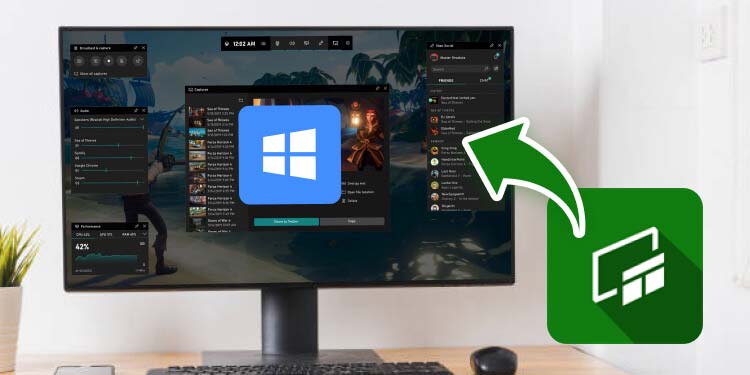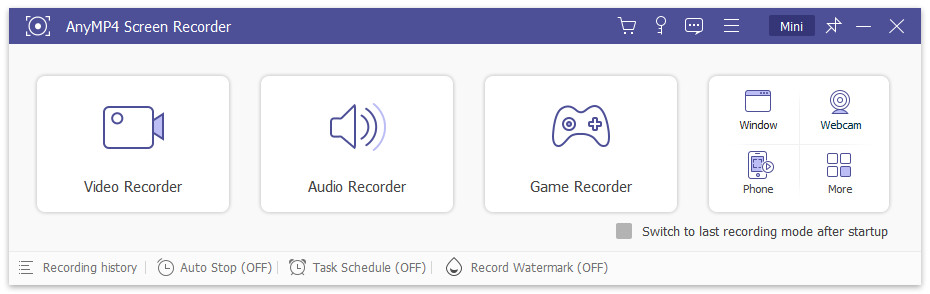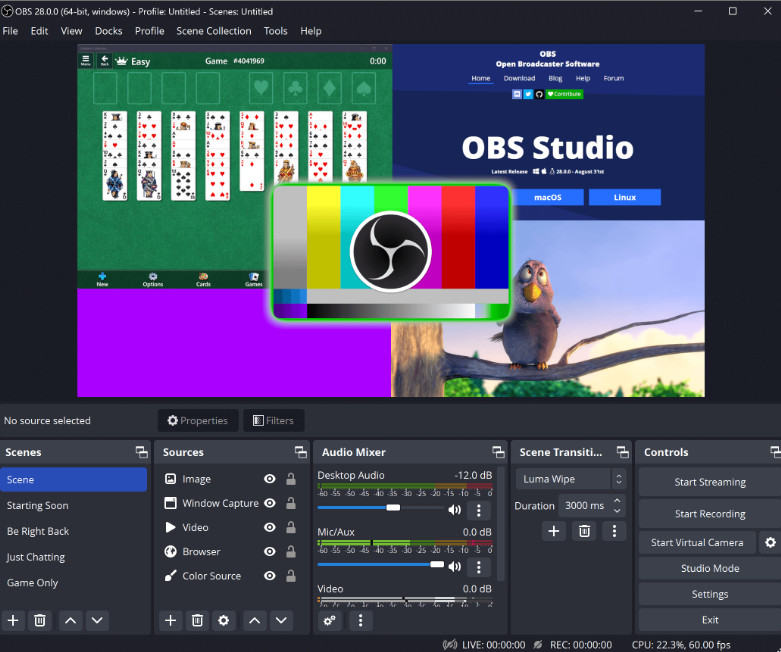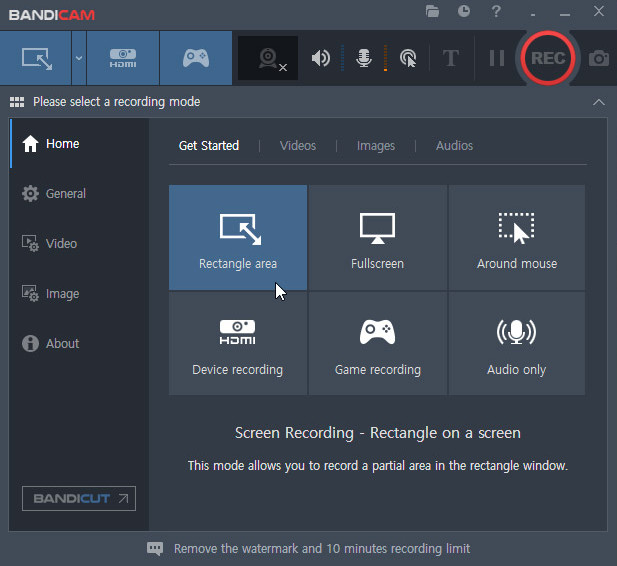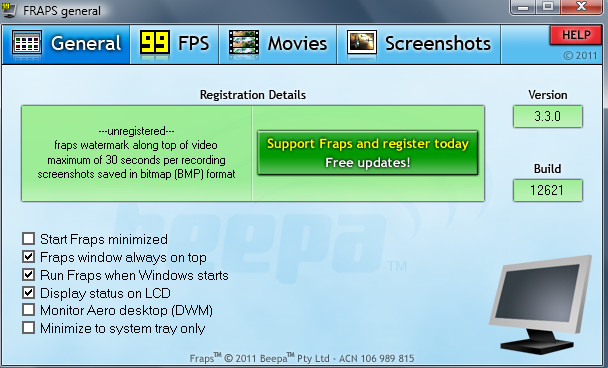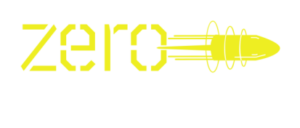If you’re an avid gamer who uses Windows, the Xbox Game Bar is a practical tool you should have in your arsenal. Designed to enhance your gaming experience, the Xbox Game Bar offers features that allow you to capture gameplay, interact with friends, and even access system resources without leaving your game. In this article, we will explore Xbox Game Bar, how to set it up, record gameplay, and introduce you to some alternatives.
Part 1. What is the Xbox Game Bar?
Xbox Game Bar is a built-in feature in Windows 10 and Windows 11 that provides a range of gaming-related utilities and functionality. It was designed with gamers in mind and offers a seamless way to access various tools and features while playing games. You can even use it as a powerful game recorder.
Here are some of its primary features.
Overlay
Xbox Game Bar offers an overlay interface that can be summoned during gameplay, allowing you to access various functions without exiting your game.
Game Capture
You can use Xbox Game Bar to record gameplay, take screenshots, and broadcast your gaming sessions on platforms like Mixer (although Mixer is no longer active).
Performance Metrics
It provides real-time system performance metrics like CPU and GPU usage, RAM utilization, and more, helping you monitor your system’s performance while gaming.
Audio Control
You can control audio settings like volume and microphone settings without alt-tabbing out of your game.
Friends & Chat
Xbox Game Bar lets you see which friends are online, send messages, and join voice chats with your Xbox Live friends.
Now that we’ve covered the basics, let’s move on to setting up Xbox Game Bar.
Part 2. How to Set Up Xbox Game Bar
Setting up the Xbox Game Bar is straightforward. Here, we will provide the detailed steps of it.
Step 1. Enable Xbox Game Bar:
Go to your Windows Settings, then click on gaming. In the left sidebar, select Xbox Game Bar and ensure it is toggled on.
Step 2. Customize Xbox Game Bar Overlay
You can configure the Game Bar overlay by clicking on Game Bar under Gaming Settings.
You are also allowed to customize the shortcut key to open the overlay, its appearance, and which widgets you want to display.
Step 3. Test It Out
Launch a game and press the designated shortcut key to open the Xbox Game Bar. You should see the overlay appear.
Part 3. Record Gameplay with the Xbox Game Bar
After learning to set up the Xbox Game Bar, you may also need to record your game operation process. This operation is also quite simple, and you can follow our steps below.
Step 1. Open the Xbox Game Bar
While in your game, press the shortcut key you set up in Part 2 to open the Xbox Game Bar overlay.
Step 2. Start Recording
Click Record, which looks like a red dot. This will begin recording your gameplay.
Step 3. Stop Recording
When you’re finished recording, click the Xbox Game Bar overlay’s stop button (square icon).
Step 4. Access Recordings
Your recorded videos will be kept in the Captures folder within the Videos library.
Part 4. 4 Xbox Game Bar Alternatives
1. AnyMP4 Screen Recorder
AnyMP4 Screen Recorder is a versatile game recording software that provides a range of recording options. Whether you want to capture the entire screen, a specific region, or include a webcam overlay, AnyMP4 Screen Recorder has you covered.
It supports various output formats, making it suitable for casual and professional gamers.
Pros
·Offers multiple recording modes, including full screen, custom regions, and webcam overlay.
·Supports a variety of output formats and quality settings.
·Intuitive and user-friendly interface.
·Real-time preview of recordings.
Cons
·While feature-rich, it may not offer as many advanced options as some premium alternatives.
2. OBS (Open Broadcaster Software)
OBS, short for Open Broadcaster Software, is a popular and highly customizable game recording and streaming software. Content creators and professional gamers favor it for its robust features. OBS lets you capture your gameplay, set up scenes, and stream to platforms like Twitch and YouTube.
Pros
·Exceptional customization options for advanced users.
·Supports streaming to multiple platforms simultaneously.
·Wide range of plugins and extensions available.
·Regularly updated and actively maintained by the community.
Cons:
·Can be complex for beginners due to its extensive feature set.
·Requires some setup and configuration for optimal performance.
3. Bandicam
Bandicam is a straightforward yet effective game-recording software known for its user-friendly interface and excellent recording quality. It offers a range of recording options and settings to suit your needs. Bandicam is a great choice for gamers who want a hassle-free recording experience.
Pros
·Simple and intuitive user interface.
·High-quality game recording with minimal impact on system performance.
·Offers options for recording 2D/3D games, videos, and more.
·Supports real-time drawing during recording.
Cons
·Lacks some advanced features found in more premium software.
·Watermark on free version recordings.
4. Fraps
Fraps is a classic game recording software known for its simplicity and real-time FPS (Frames Per Second) display. It has been a go-to tool for many gamers over the years. While not as feature-rich as some alternatives, it excels at basic game recording tasks.
Pros
·Lightweight and easy to use.
·Provides real-time FPS overlay, valuable for performance monitoring.
·Supports capturing screenshots and benchmarking.
·Minimal impact on system resources.
Cons
·Lacks advanced recording and streaming features found in modern alternatives.
·Limited customization options compared to premium software.
These Xbox Game Bar alternatives offer a range of features and cater to various user preferences and needs. Whether you’re looking for simplicity, customization, or advanced streaming capabilities, a game recording solution is on this list to suit your requirements. Consider trying them out to find the one that most enhances your gaming and content creation experience.
Conclusion
Xbox Game Bar is a valuable tool for Windows gamers, offering a range of features that can enhance your gaming experience. Setting it up and using it to record gameplay is a breeze, making it accessible even to novice gamers. However, if you’re looking for alternative game recording and streaming software, several options are available, each with its own pros and cons. Ultimately, the choice depends on your requirements and preferences as a gamer. Whether you stick with the Xbox Game Bar or explore alternatives, you will find a solution that suits your gaming style. Happy gaming!