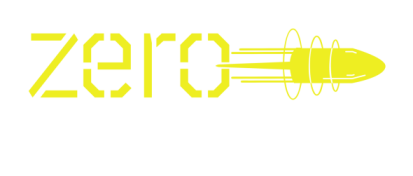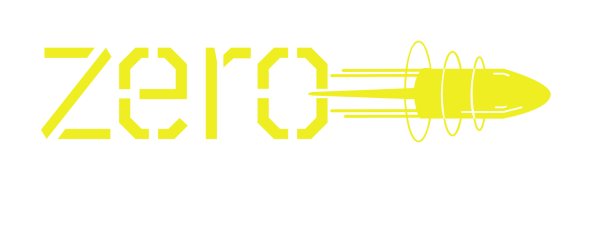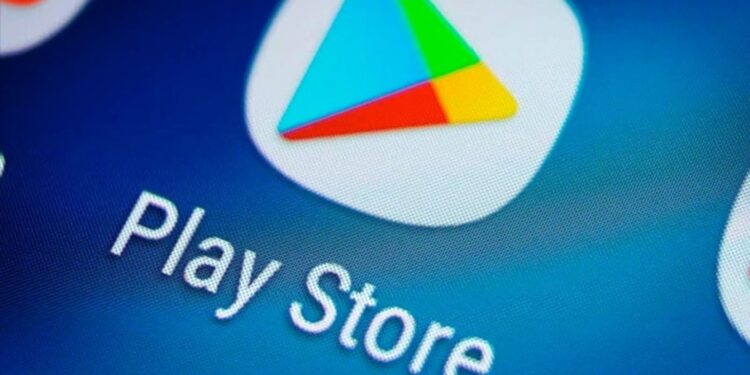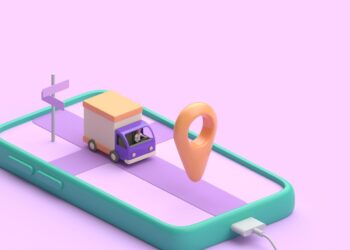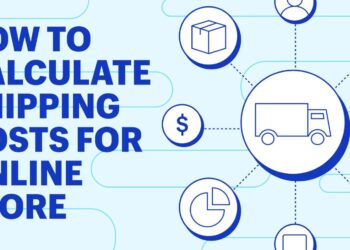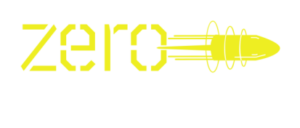To install apps from the Play Store (Android Market), follow these steps:
1. Open the Play Store app on your Android device.
2. Search for the app you want to install.
3. Click on the app in the search results to open its details page.
4. Click on the “Install” button.
5. If necessary, grant permissions to the app.
6. Wait for the app to download and install.
7. The app will appear in your app drawer once the installation is complete.
Pro Tip: Always download apps from the Play Store to avoid app installations from unknown sources.
Basics Of The Play Store
The Play Store, formerly the Android Market, allows users to download Android apps and games. In the past, it was known to be one of the most comprehensive and user-friendly platforms for downloading and managing apps.
Now, let’s look at the Play Store basics and how to install from the Android Market.
What is the Play Store?
The Play Store is an app store for Android devices that allows users to discover, download, and install apps, games, music, movies, books, and more. The Play Store is pre-installed on most Android devices and can also be installed from the Android Market.
Here is how to install the Play Store from the Android Market:
First, open the Android Market or Google Play app on your device.
Search for ‘Play Store’ in the search bar.
Select the Play Store from the search results and tap ‘Install.’
Once the installation is complete, the Play Store will be accessible from your device and ready to use.
Why is it important to install apps from the Play Store?
The Play Store is the safest and most reliable source for installing Android apps. Here are the reasons why you should stick to the Play Store when downloading apps:
1) Security: The Play Store scans all apps for malware and viruses, ensuring your device is protected from any security threats.
2) Quality: Only apps that meet Google’s quality standards are allowed on the Play Store. This ensures that you download functional apps free of bugs and glitches.
3) Updates: Apps downloaded from the Play Store receive automatic updates, ensuring that you have the latest version of the app with the newest features and bug fixes.
Installing apps from untrusted sources can expose your device to malware, viruses, and other security threats. Stick to Play Store for a smooth and secure downloading experience.
Can you download apps outside of the Play Store?
You can download Android apps outside the Play Store using third-party app stores or APK files. However, this can pose some risks as these apps may contain malware or viruses that can harm your device.
It’s always best to download apps from trusted sources and to keep your Android device updated with the latest security and system updates.
To install apps from the Play Store, open the Play Store app on your device, search for the app you want to download, and tap the install button. If you don’t have access to the Play Store, you can install it from the Android Market or other reputable sources by downloading the APK file and installing it on your device. However, you must be careful while installing from any third-party sources, as it can be harmful.
Pro tip: Enable the “Unknown sources” option in your device settings to allow the installation of apps outside the Play Store.
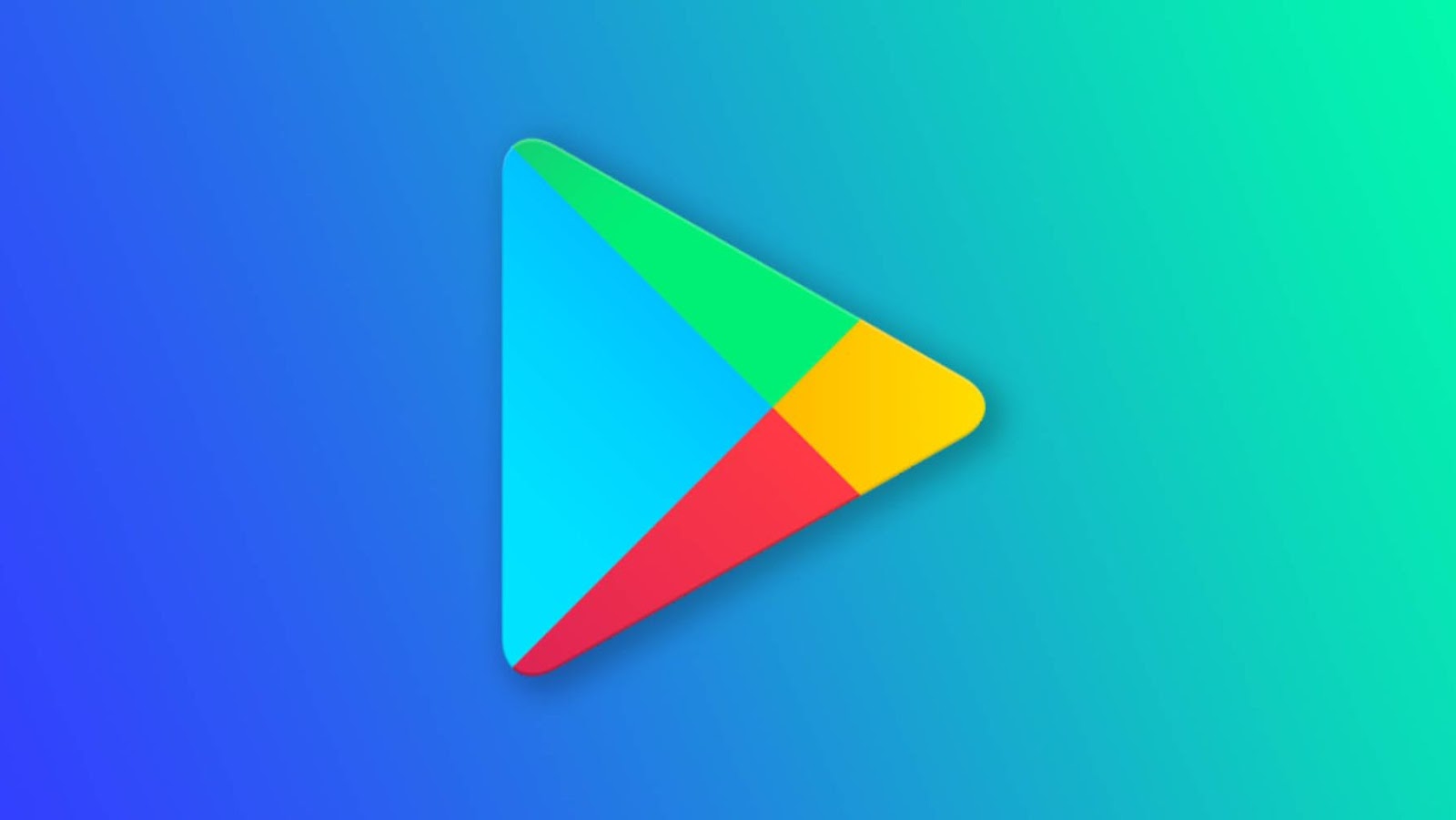
Installing The Play Store
Installing the Google Play Store on your Android device is an easy and simple. With the Play Store, you can browse the latest and most popular apps, games, and music, making it the perfect way to get the most out of your device.
Let’s learn how to install the Play Store from the Android market.
Check your device compatibility
Before installing the Play Store from the Android Market, it’s essential to check if your Android device is compatible with the latest version of the Play Store.
Here are the steps to follow:
1. Go to the “Settings” app on your Android device.
2. Scroll down and tap on “Apps” or “Applications.”
3. Scroll down and tap on “Google Play Store.”
4. Look for the version number. If it’s an outdated version, you’ll need to update it to the latest version supported by your device.
5. Close the settings and open the Android Market.
6. Type “Play Store” in the search bar.
7. Look for the latest version of the Play Store that is compatible with your device.
8. Tap “Install” to download and install the Play Store on your Android device.
Following these steps will ensure you have the latest and most stable version of the Play Store installed on your Android device.
Download and install the Play Store APK
Downloading and installing the Play Store APK is a simple way to install it on your Android device, especially if it wasn’t pre-installed.
Here are the steps you need to follow to get the Play Store up and running on your device:
First, download the Play Store APK file from a credible online source.
Go to your device’s Settings and enable the “Unknown sources” option in the Security section.
Use a file manager app to locate your device’s downloaded Play Store APK file.
Tap on the APK file to start the installation process, and follow the prompts to complete the installation.
When the installation is complete, you should see the Play Store app icon on your device’s home screen.
Note that downloading and installing apps from credible sources will help you avoid security risks and potential malware infections.
Troubleshooting installation issues
Installing the Play Store from the Android Market can be hassle-free, but if you encounter any problems, here are some troubleshooting tips to help you.
Check your device’s compatibility: The Play Store is only available on Android 2.2 or higher devices. If your device is running an older version of Android, you will need to upgrade your software version or consider other alternatives.
Clear cache and data: If you cannot access the Play Store or are experiencing error messages, try clearing your device’s cache and data. Go to Settings > Apps > Google Play > Clear data/cache.
Check your internet connection: Slow or unstable internet connections can cause issues during installation. Ensure you have a stable and reliable internet connection before installing the Play Store.
Update Google Play Services: Sometimes, the Play Store may not work properly due to outdated Google Play Services. Check for updates in the Google Play Services app.
If none of these tips work, try resetting your device or contacting customer support for further assistance.
 از بازار play نصب فروشگاه
از بازار play نصب فروشگاه
Installing apps from the Play Store is one of the most important processes for Android users. The Play Store offers a huge selection of apps for users to browse and download. It is also a great way to find new apps to help you with everyday tasks.
In this article, we will be discussing how to install apps from the Play Store.
Opening the Play Store
Opening the Play Store is quick and easy. Here are the steps to follow for accessing the Play Store:
Find and tap the “Play Store” app on your Android device’s home screen or app drawer. The Play Store icon resembles a white briefcase with a triangular colored segment.
If you can’t find the Play Store app, try searching for it in the Google search bar or checking in your device settings.
Once you’ve launched the Play Store, you can search for apps to install by typing keywords into the search bar or browsing the categories and recommended lists.
Once you’ve found an app you want to install, click the “Install” button to begin downloading and installing.
Searching for apps
Installing apps from the Play Store is quite simple and easy to follow.
Here are the steps you need to follow:
First, open the Play Store app on your Android device.
Use the search bar to find the app you want to install.
Tap on the app to go to its information page.
Tap on the “Install” button.
You must enter your payment information and complete the transaction if the app is paid.
Wait for the app to download and install on your device.
Once the app is installed, you can open it from your home screen or drawer.
Installing free and paid apps
Installing free and paid apps from the Play Store is easy. Here’s how you can do it using the Android market:
1. Open the Play Store app on your Android device.
2. Browse the various categories or use the search bar to find the app you want to install.
3. Once you find the app, click on it to open its page.
4. On the app page, click the “Install” button to begin downloading.
5. If the app is paid, select the payment method you want to use for its purchase.
6. Follow the on-screen instructions to complete the installation process.
Free apps will be downloaded and installed immediately. With paid apps, you’ll need to enter payment information, and the app will install once the payment is processed.
With the Play Store, you can install apps quickly and easily, ensuring your device has all the latest features and functionality.
Updating apps
Updating apps is essential for improving the functionality and security of your Android device. Here’s a step-by-step guide on how to update apps from the Play Store:
1. Open the Play Store app on your Android device.
2. Tap the three-line menu icon in the top-left corner of the screen.
3. Select “My apps & games” from the menu.
4. You will see a list of all the apps installed on your device with updates available.
5. Tap “Update all” to update all apps that have available updates or select “Update” next to individual apps to update them one by one.
Pro tip: If you have limited data, consider setting your device to only update apps over Wi-Fi to avoid data charges.
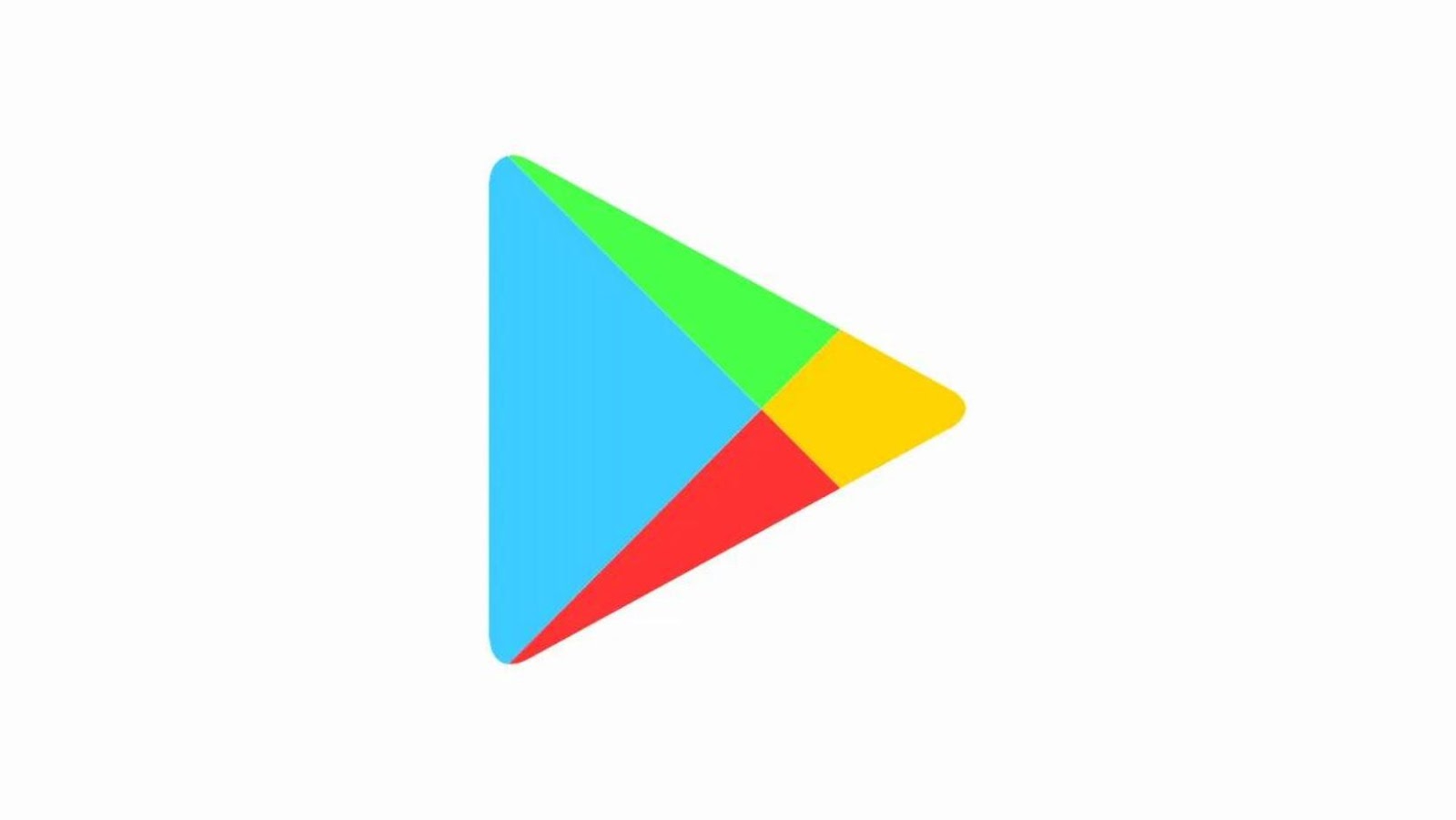
Alternative Methods To Install tThe Play Store
The Google Play Store is the primary way to download and install apps on your Android device. However, there are alternative methods you can use to install apps from the Play Store on your device.
This article will discuss alternative methods for installing apps from the Play Store.
Using alternative app stores
Alternative app stores offer many apps not available on the Google Play Store. While downloading apps from alternative sources is not recommended, there are certain cases where it might be necessary. One such instance is if you have an Android device not pre-installed with the Play Store. Here’s how you can install the Play Store from the Android Market:
First, ensure your device has “Unknown Sources” enabled in the Security settings.
Download the APK file of the latest version of the Play Store from a trusted source.
Install the APK file by navigating to your device’s Downloads folder and running it.
Once the installation is complete, sign in with your Google account to access the Play Store’s vast app library.
Remember to exercise caution while downloading apps from third-party sources, as they may contain malware or harmful code. And finally, always make sure to use trusted sources for downloading the required APKs.
Sideloading the Play Store
Sideloading the Play Store refers to alternative methods of installing it on an Android device when it is not pre-installed or otherwise unavailable.
Here are some methods for sideloading the Play Store:
1. Download the latest Google Play Store APK from a trusted source and install it manually on your device.
2. Use a third-party app store, such as APKMirror or Aptoide, to download and install the Play Store.
3. Root your device and install a custom ROM, LineageOS, including the Play Store.
It’s important to note that sideloading the Play Store carries risks, such as downloading malware or violating the terms and conditions of your device’s warranty. Therefore, it’s recommended that you proceed with caution and do your research before attempting to sideload the Play Store.
Risks and precautions when using alternative methods
Installing the Play Store app from alternative methods like third-party app stores or sideloading APK files can expose your device to security vulnerabilities and malware threats.
Here are some risks and precautions to consider before using alternative methods for Play Store installation:
1. Risk of downloading fake or malicious apps that may harm your device or steal personal data.
2. Inability to receive app updates crucial for device security and stability.
3. Conditional access issues with apps that use Google Play Services, which may lead to app crashes, poor functionality or failure to run.
To mitigate these risks, it is recommended to use official app stores like Google Play Store or Amazon Appstore instead of third-party alternatives, and to keep your device and apps updated with the latest stable versions.