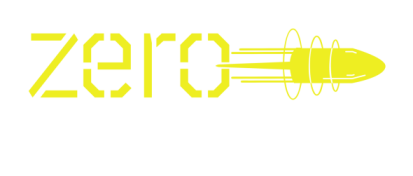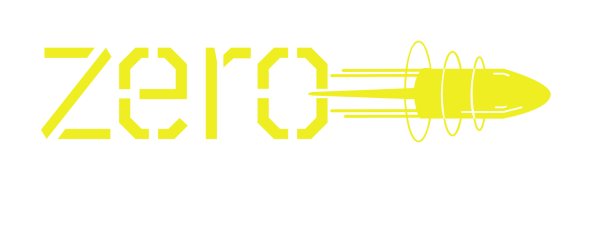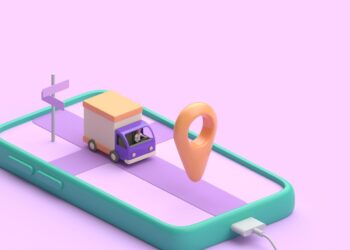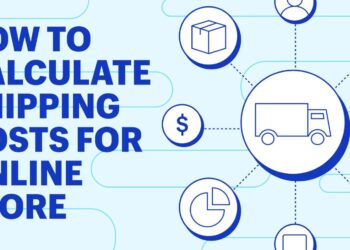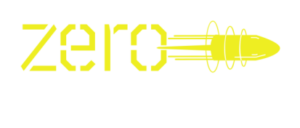Exporting and sharing your animations created with Roblox Animation Software is an easy process that allows you to showcase your creations to a wider audience. Here are the steps to follow:
1. Open the Roblox Animation Editor and select the animation you want to export.
2. Click on the File menu and select Export.
3. Choose the file format in which you want to export your animation, such as FBX or OBJ.
4. Name your file and choose where to save it on your computer.
5. Click Export.
Once your animation is exported, you can share it with others by uploading it to websites such as Sketchfab, TurboSquid, or YouTube. You can also share it directly with other Roblox users by giving them the exported file or a link to the uploaded animation. By exporting and sharing your animations, you can gain recognition for your talent and creativity in animation.
Introduction To Roblox Animation Software
Roblox Animation Software is an incredibly powerful tool for animation creation. It allows you to create stunning 3D animations with various tools and features.
This article will discuss how to export and share your animations created with Roblox Animation Software. We will also review the options available and provide some advice on how to get the most out of the software. So, let’s get started!
Understanding the basics of Roblox Animation Software
Roblox Animation Software is a tool for creating animations for various on-platform games and experiences. If you want to share your animations created with Roblox Animation Software with other users, exporting and sharing your creations is necessary.
Here are the steps to follow to export and share your animations created with Roblox Animation Software:
Open the Roblox Animation Editor and click on File > Export.
Choose the file format and location for your exported animation.
Once the file is saved, you can share your animation with other users by uploading it to the Roblox Library or using the Toolbox to insert it into your game or experience.
You can also share your animation with other animators and designers outside of Roblox by exporting the file as a .fbx or .obj file and sharing it via email or file-sharing platforms.
Exploring the interface of Roblox Animation Software
Roblox Animation Software is a powerful tool that allows users to create dynamic animations for their Roblox games. The software features an intuitive user interface that can be used to create various animations, from character movements to special effects.
To export and share your animations created with Roblox Animation Software, follow these steps:
1. Click on the File menu and select Export.
2. Choose the file format to which you want to export your animation, such as MP4 or GIF.
3. Select your exported file’s dimensions and quality settings, then click Export.
4. Once your animation has been exported, you can share it on your Roblox profile, social media or on any other platform of your choice.
By understanding the interface of Roblox Animation Software and learning how to export and share your animations, you can take your Roblox game to the next level and impress your fellow players.
Creating animations with Roblox Animation Software
Roblox Animation Software is a powerful tool that allows users to create animations for their Roblox games. Users can easily bring their game characters to life with its user-friendly interface and extensive library of pre-made animations.
Once you finish creating an animation using Roblox Animation Software, you can easily export and share it with others. Here’s how to do it:
- Open your Roblox game and go to the Develop tab.
- Click on the Animation tab and select the animation you want to export.
- Click on the Export button and choose your preferred export settings.
- Once the export is complete, download the animation file to your computer.
- You can now share the animation file with others by uploading it to the Roblox library or other online platforms.
With these simple steps, you can easily create and share animations using Roblox Animation Software to enhance your Roblox games.

Exporting Animations From Roblox Animation Software
With Roblox Animation Software, you can create amazing animations that you can easily export and share with others. This article will discuss the steps you need to take to export and share your animations created with Roblox Animation Software.
We will also examine what files you can export, and how to share them with others. So without further ado, let’s get started.
Choosing the right format for your animation
Choosing the right format for your animation is key to ensuring compatibility with different devices and software. When exporting animations from Roblox Animation Software, you have several options, each with advantages and disadvantages.
Here are some common animation export formats and their features:
MP4: This format is widely used and is compatible with most devices and platforms. It maintains good quality while compressing the file size, making it ideal for sharing on social media.
GIF: Animated GIFs are popular for sharing short, looping animations online. They have a small file size and can be easily embedded in websites and social media platforms.
AVI: This format is high-quality and uncompressed, which makes it suitable for editing and post-production work. However, its large file size may make it difficult to share and upload.
MOV: This format is ideal for Mac users and is compatible with Apple’s QuickTime media player. MOV files have good quality and can be easily shared on most devices.
Depending on your needs, you can choose the format that suits you the best for sharing and exporting your animations.
Exporting animations to your local device
Exporting animations from the Roblox Animation software to your local device is simple. Here is how you can do it in a few easy steps:
1. Open the Roblox Animation software and select the animation you want to export.
2. Click on the “File” tab and select “Export”.
3. Choose the format in which you want to export the animation, such as .mp4 or .gif.
4. Select the destination folder to which you want to save the exported animation.
5. Click the “Export” button and wait for the animation to be exported to your local device.
Once the animation is exported, you can share it with others or use it in your other creative projects as desired.
Exporting animations to the Roblox platform
To export your animations to the Roblox platform, you’ll need to follow these steps:
1. Open your Roblox animation software and select the “plugins” tab.
2. Click “Export Selected Clips” and select the file format you want to use (FBX or OBJ).
3. Choose a destination folder for your exported file and click “Export.”
4. Navigate to the Roblox website and log in to your account.
5. Click the “Create” tab and select “Animations.”
6. Click “Choose File” and select the exported file from your computer.
7. Set your file’s name, description, and animation options.
8. Click “Create Animation” to upload and share your animation on the Roblox platform.
Pro tip: Optimize your animations for the Roblox platform by keeping the file sizes small and using efficient animation techniques.

Sharing Animations With Others
Sharing your animations created with Roblox Animation Software can be done in a few easy steps. The first step is to export your animation from the software, which is straightforward.
Once you have exported your animation, you can share it with others through various methods. These methods include email, social media, and online video platforms.
This article will examine the steps required to export and share your animations.
Uploading your animations to Roblox platform
Uploading your animations to Roblox platform is a seamless process that allows you to share your creations with others on the platform. Here’s how to export and share your animations created with Roblox Animation Software:
Once you’ve created your animation, click the Roblox logo on the toolbar and select ‘Export’. Give your animation a file name and choose the file format (FBX or .OBJ). Save the file to your computer and go to the Roblox website.
Click on ‘Create’ and then ‘Models’. Next, select ‘Import’ and choose the file you just saved. The animation will now be uploaded to your Roblox account, and you can adjust the settings to make it public or private, and share it with others on the platform. Ensure you test the animation to verify it’s functioning correctly before sharing it.
Pro Tip: Export your animation in both .FBX and .OBJ formats to ensure compatibility with all platforms, including mobile devices.
Sharing your animations using Roblox groups
Exporting and sharing animations created with Roblox Animation software is easy with Roblox groups.
Here’s how to do it:
1. Open your Roblox Animation software and export your animation.
2. Log in to your Roblox account and create a group.
3. Select the group and click the “Create Post” button.
4. Choose the animation file you want to share and upload it to the post.
5. Add a title, description, and other relevant information about the animation.
6. Click the “Post” button to share your animation with the group members.
Using Roblox groups to share your animations allows you to reach a wider audience of fellow Roblox users and get feedback on your work.
Sharing your animations through social media platforms
Sharing your animations through social media platforms is an excellent way to showcase your skills and gain recognition in the animation community. Exporting and sharing your animations created with Roblox Animation Software is simple and easy.
Here is how to export and share your animations:
Open your Roblox Animation Software and select the animation you want to share.
Click on the “File” menu and select “Export.” Next, choose the format in which you want to export your animation, such as .mp4 or .mov.
Save your exported animation to your computer.
Log in to your social media account, such as Twitter, Facebook, or Instagram.
Create a new post and attach your exported animation file.
Add a brief caption or description to your post and hit “Share.”
You have successfully shared your animation with your followers and the broader animation community.
Pro Tip: Use hashtags relevant to your animation niche to increase the visibility of your post and gain traction.

Advanced Tips And Tricks For Exporting And Sharing Animations
Exporting and sharing animations created with Roblox Animation Software can be tricky, but with the right tips and tricks, you can get the job done quickly and efficiently.
This article is here to help you out with the process. In the following sections, we will discuss various advanced tips and tricks that can help you easily export and share your animations.
<a class=”_c2kdw” href=”javascript:;” role=”button”></a>
Using third-party software is a great technique for exporting Roblox animations for sharing its content with others outside the platform.
Here are the steps to follow:
1. Select and download a third-party software that can export animations in the FBX file format.
2. Open your Roblox Studio and go to the Plugins tab.
3. Click on the Export Selected Objects option and select the animations you want to export.
4. Save the animations as an FBX file.
5. Open the third-party software and import the FBX file.
6. Follow the software’s instructions for configuring and exporting the animation.
7. Once exported, the animation can be shared with others outside Roblox.
Using third-party software can significantly expand the reach of your animations by allowing them to be shared across different platforms and with a wider audience.
Pro tip: Research different third-party software options to find one that best meets your needs and budget.
<a class=”qvaa1″ href=”javascript:;” role=”button”></a>
Exporting and sharing animations can be a tricky process, but there are some common issues that you can troubleshoot to ensure a successful export.
The most frequent problems when exporting animations include missing textures, incorrect file formats, incompatible software, and large file sizes.
Here are a few tips to address these issues:
Check that all textures used in the animation are included in the export folder.
Select the appropriate file format for your intended use and ensure it’s compatible with your software.
Use third-party compression software to reduce the file size if it’s too large for exporting or sharing.
Before exporting, ensure you have thoroughly tested the animation and that it’s ready for sharing.
<a class=”buy-robux nav-menu-title” href=”https://www.roblox.com/upgrades/robux?ctx=nav”>robux</a>
Sharing your work with a wider audience is one of the most rewarding experiences as an animator. Here are some best practices for exporting and sharing your animations created with Roblox Animation Software.
First, choose the right export settings based on the platform on which you plan to share your animation. Roblox Animation Software allows exporting in various formats, including MP4, AVI, and GIF. Consider the file size, quality, and compatibility when selecting the export format.
Second, create a demo or teaser of your animation, showcasing the best parts and attracting the audience’s attention. You can use this demo as a marketing tool to promote your animation among various platforms and communities.
Third, use social media, forums, and other platforms to showcase your animation and connect with the audience. Build a following, and use their feedback to improve and refine your animation skills. Finally, be patient and persistent in getting your animation noticed by the right people – the animation community is vast, and it can take time to gain momentum.
Pro Tip: Collaborate with fellow animators, storytellers, and game developers to expand your audience and exposure. Working together often leads to creative, more significant, and impactful works.