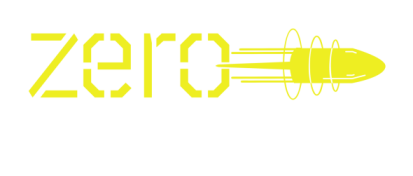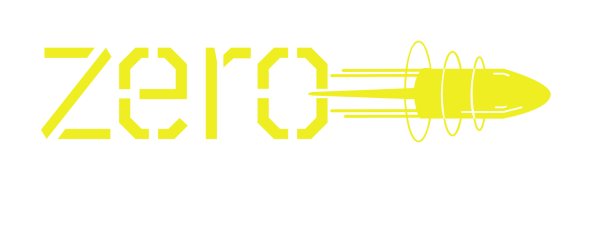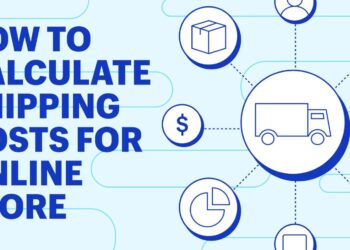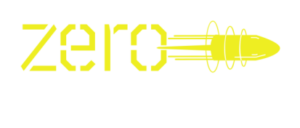When it comes to navigating the advanced boot options menu, I’ve got you covered. This handy tool is a crucial component of your computer’s startup sequence, allowing you to troubleshoot issues and modify various system settings. With an array of options at your disposal, each with its unique function, understanding what they do is key to utilizing this powerful resource effectively.
In the world of tech, knowledge is power – so let’s delve into this subject together. We’ll dissect the advanced boot options menu piece by piece, matching each option with its specific function. By doing so, we’ll not only demystify this seemingly complex tool but also equip you with the knowledge needed to tackle any system issue that comes your way.
Remember: The more you comprehend about how your computer works under the hood – especially in areas like the advanced boot options menu – the better equipped you’ll be when troubleshooting problems or making tweaks for optimal performance. Empower yourself through understanding; let’s navigate these waters together!
Match The Advanced Boot Options Menu Option With its Function.
Peering into the world of advanced boot options might seem daunting at first. But, don’t worry! I’ve got you covered. Let’s dive right in.
Overview of the Advanced Boot Options Menu
When your computer behaves like it’s having a bad day, that’s when the advanced boot option menu comes to your rescue. It’s essentially a troubleshooting mode, offering various options to help fix Windows startup issues. From “Safe Mode” that starts your system with minimum required drivers and services, to “Last Known Good Configuration”, which uses settings from your last successful start-up, there’s an array of options designed for different scenarios.
Another crucial feature is “Disable Driver Signature Enforcement”. It allows installation of drivers not officially signed by Microsoft – quite a handy tool if you’re into customizing or tweaking your PC! Then there’s “Enable Boot Logging”. This one creates a record of all drivers loaded during the boot process for debugging purposes.
Importance of Understanding the Advanced Boot Options Menu
But why should we bother learning about these options? Well, understanding them can be a real game-changer when dealing with system problems. You’ll not only save time spent on outside technical help but also keep control over your own system’s security and integrity.
For instance, knowing how to use “Debugging Mode” could help diagnose what’s causing those random reboots or bluescreens. Or if malware has made its way onto your machine, booting in “Safe Mode” can limit its impact and assist in clean-up efforts.
So there you have it: A quick run-down on matching advanced boot option menus with their functions! Remember though, while they’re powerful tools for resolving issues, their misuse can cause more harm than good. Always proceed with caution and seek professional guidance if needed.
Common Advanced Boot Options Menu Options
Let’s dive right into the first option on our list.

Safe Mode
Safe Mode, it’s like a lifeboat for your computer. When you’re hit with pesky issues that just won’t quit, this mode can be your saving grace. In Safe Mode, Windows launches only the most essential parts of its operating system, keeping any problematic software at bay while you troubleshoot. Think of it as a minimalist version of Windows.
While in Safe Mode, everything might look a bit different – don’t let that alarm you! It’s simply because non-essential visual elements are stripped back to ensure smooth operation.
Safe Mode with Networking
Now let’s turn our attention to another helpful option: “Safe Mode with Networking”. As the name suggests, this function is very similar to regular safe mode but has one key difference. Alongside launching only crucial OS components, it also enables network drivers and services necessary for internet access.
You’d use this when your issue might need an online solution – maybe an update or perhaps downloading specific software to fix the problem. In today’s connected world, having internet access even during troubleshooting can make all the difference!
Start Windows Normally
Last but certainly not least on our list is “Start Windows Normally.” This function does exactly what it says on the tin – no frills or fuss involved here! Clicking this option will boot up your PC just as if there were no problems at all.
This choice is great if you’ve had a one-off issue causing a crash or unexpected shutdown and want to get back into action quickly without traversing through diagnostic modes. However, remember that consistent crashes may require deeper investigation via other advanced options we’ve discussed earlier.
In summary: knowing these advanced boot menu options could save you time and headaches when faced with computer issues. So next time something goes wrong – don’t panic! Just remember your advanced boot options and tackle the problem head-on.