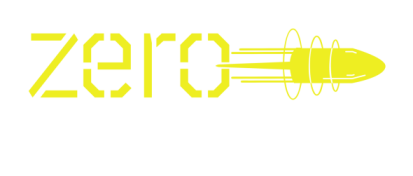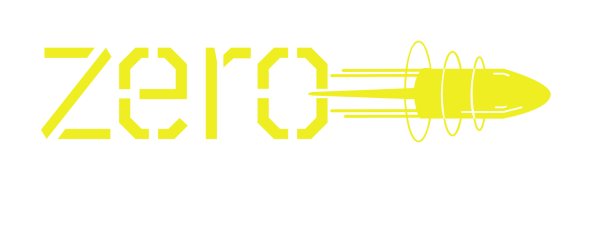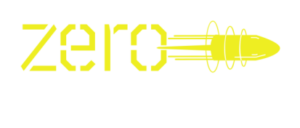Installing and loading R packages and program files can be a systematic and straightforward if you follow these steps.
1. Open RStudio and go to the Console tab.
2. Type the command install.packages(“package_name”) to install the desired R package. Repeat for all packages you need.
3. Once the installation is complete, type the command library(package_name) to load the package into your R session.
4. For program files, first, ensure you have the correct file path for installation. Then, use the install.packages() command with the additional argument repos = NULL and provide the file path as the argument. This will install the program from the specified file path.
Following this systematic approach, you can efficiently install and load the necessary packages and program files into your R environment.
Installing R Packages
Installing R packages is an important step when beginning a new project. This article will discuss a systematic way to install and load R packages and program files.
We will discuss the different commands for installing packages and how to check if the packages are installed correctly. This article will provide a step-by-step guide to ensure that installation of R Packages is completed correctly.
Determine which package(s) to install
When installing and loading R packages and program files, it’s essential to have a systematic approach that helps you determine which package(s) to install. Here’s how you can do it:
1. Identify the task you want to perform in R.
2. Search for the appropriate package(s) on CRAN, Bioconductor, or other repositories.
3. Read the package documentation and check if it meets your requirements.
4. Check the package dependencies and make sure you have them installed.
5. Install the package(s) by running install.packages(“package_name”) or using a package manager such as RStudio.
6. Load the package(s) into your R session by running library(package_name).
By following this systematic approach, you can ensure that you install only the necessary packages for your task and avoid cluttering your R environment with unused packages.
Install from CRAN
CRAN (Comprehensive R Archive Network) is the official repository of R packages. Installing packages from CRAN ensures that you have the latest version of the package and that it is compatible with your version of R.
To install an R package from CRAN, follow these steps:
1. Open an R console or RStudio.
2. Type install.packages(“”) in the console.
3. Replace with the name of the package you want to install.
4. Press enter to run the command.
5. The package will be downloaded and installed automatically.
To load a package, use the library() function followed by the package name. For example, library(ggplot2) will load the ggplot2 package.
It is recommended to keep track of the packages you use in a separate file or script. This makes it easier to reinstall all packages in case of a system failure or switching to a new computer.
Pro tip: Use the install.packages() function with the dependencies = TRUE argument to install all the required packages for a particular package to work.
Cache_dir “/var/www/html/magento2/var/page_cache” is not writable
Installing R packages from a zip file can be a more systematic way to install and load R packages and program files, especially if you have limited internet access or need to install packages on multiple machines.
Here is a systematic way to install and load R packages from a zip file:
1. Download the zip file from a reliable source like the CRAN website.
2. Launch RStudio or R console and select the “Packages” tab.
3. Click on the “Install” button and select “Install from: Package Archive File (.zip; .tar.gz).”
4. Browse the zip file’s location on your computer and select it.
5. Click on “Install” to begin the installation process.
6. Once the installation is complete, you can load the package by typing “library(package_name)” in the console.
Installing packages from a zip file can save time, especially if you need to install the package on multiple machines.
Pro Tip: Always download R packages from reputable sources to avoid malware and other security issues.

Lib = “c:/program files/r/r-3.2.2/library”‘ is not writable
Using R allows you to access thousands of packages and libraries, many designed for specific tasks and functions.
This article will discuss the best way to install and load R packages and program files. This systematic approach can help make your workflow more efficient and effective.
Load a single package
Systematically loading R packages is essential for data analysts, programmers, and statisticians. Here’s how to do it:
- First, you need to install the package. You can either do it through the R console, or use the install.packages(“package name”) command.
- Once the package is installed, load it using the library(“package name”) command.
- To load multiple packages, you can use the c(“package1”, “package2”, “package3”) function inside the library command.
- You can also set the default packages to be loaded at the start of each session by creating a .Rprofile file in your home directory and using the options(defaultPackages=”package1,package2,package3″) command.
Pro Tip: To avoid conflicts between package versions, it is recommended to use a package manager such as renv.
Load multiple packages at once
Loading multiple packages at once in R can save you time and effort when working with larger projects. Here’s a systematic way to install and load multiple R packages and program files.
1. Install and run the latest version of R on your system.
2. Check the availability of the packages required by using the command ‘available.packages()’.
3. Install the necessary packages using the command ‘install.packages()’.
4. Load the necessary packages using the ‘library()’ function after installation.
5. If you have multiple packages to load, group them using the ‘c()’ function.
6. Save the script with the saved list of installed packages, so you won’t have to re-install them the next time you open the project.
Following these steps ensures that you have all the packages you need and can work more efficiently on your projects with a few simple commands.

Managing R Packages
Managing packages within the R data science language can be challenging, especially for new users. However, there are a few steps that can make the process of installing and loading R packages and program files much simpler and more systematic.
This article will discuss the most efficient process for managing R packages.
Updating R Packages
Updating R packages is important to ensure the proper functioning of your R program and to access new features and bug fixes. Here are the steps to systematically update R packages:
1. Check for updates: Use the command `old.packages()` to check for outdated packages systematically.
2. Update packages: To update all packages, use the command `update.packages()` or to update only specific packages, run `install.packages(“package-name”)`.
3. Keep a list: Keep a list of all the packages you have installed, including their versions to avoid any conflicts or errors in the future.
4. Removing old packages: You can remove old ones using the command `remove.packages(“package-name”)` and select the one you want to remove.
Systematically updating R packages ensures the proper functioning of your program and saves you time in the long run.
Removing R Packages
Removing R packages can be necessary to manage your system and free up space for future installations. A systematic approach to managing R packages includes knowing how to remove them.
Here are the steps to remove R packages:
- Open RStudio and access the package manager.
- Select the package you wish to remove and click on “Remove.”
- If the package is dependent on other packages, select “Yes” when prompted to uninstall its dependent packages.
- Additionally, run the command “unlink(‘package:PackageName’, recursive = TRUE)” on your console, where “PackageName” is the name of the package you want to remove. This ensures all the package files and directories are deleted.
Pro tip: Uninstalling unused or unnecessary packages help keep your system clean and speed up performance. So, take a few moments to clean up your system regularly.

Warning in install.packages : ‘lib = “c:/program files/r/r-3.2.2/library”‘ is not writable
Installing program files for an R (or R-based) project can be daunting. Therefore, a systematic method is essential to ensure a successful and smooth installation process.
This article will look into the best practices for installing and loading R Packages and other program files. We’ll cover all the steps, from the initial set-up to the loading.
Determine which program(s) to install
When installing program files and R packages, it is essential to follow a systematic approach to ensure smooth installation and compatibility across different programs. There are a few steps you can follow to determine which program(s) to install, such as:
1. Identify the software requirements for the program/file you want to install. This includes checking for the operating system, RAM, and other software dependencies needed.
2. Check if the program/file is compatible with other software or R packages you already have installed. This is crucial to avoid conflicts or compatibility issues that could cause errors or system crashes.
3. Research and read reviews regarding the program/file you want to install. Look for feedback from other users who have installed the program, especially regarding compatibility and ease of installation.
Following these steps, you can decide which program/files must be installed to avoid compatibility errors and ensure smooth operation.
Install from an exe or msi file
One of the most common ways to install program files is to use an .exe or .msi file. Each file type serves a specific purpose in the installation process.
An .exe file stands for “executable”, containing all the necessary files and instructions to complete an installation. This file type often includes a step-by-step installation wizard and a graphical user interface to guide users through the process.
An .msi file stands for “Microsoft Installer”, a package file for installing software on Microsoft Windows systems. Businesses often use this file type to deploy software to multiple computers.
When installing program files, following the instructions carefully and paying attention to any customization options is important. By systematically installing and loading R packages and program files, you can avoid errors and ensure a smooth installation process.

Install from a zip or tar.gz file
Installing program files can be a time-consuming task if not done correctly. A systematic way to install and load R packages and program files is to use the zip or tar.gz file format.
Here are the steps to follow for installing from a zip or tar.gz file:
1. Download the zip or tar.gz file from a trusted source and save it in a directory on your computer.
2. Open R or RStudio and set the working directory where you saved the file.
3. Install the “devtools” package using the command “install.packages(‘devtools’)”.
4. Load the “devtools” package using the command “library(devtools)”.
5. Install the program file using the command “install.packages(‘/path/to/zip_or_tar.gz_file’, repos = NULL, type=’source’)”.
6. Load the program file using the “library(program_file_name)” command.
These steps will ensure a smooth installation process and make the program file available in R.
Running Installed Programs
Installing and loading R packages and program files can be a challenging task.
This article aims to provide insight and guidance on the systematic way to install and load R packages and program files.
We will explain the key steps necessary to install the packages and programs correctly and then show you how to run them on your computer.
Determine the location and command to run the file
To effectively run installed programs, you’ll need to determine the location of the program’s executable file and use the appropriate command to run the file.
Here are the steps to follow:
1. Determine the installation path of the program on your system. This can usually be found in the program’s documentation or the installation window.
2. Open your computer’s command prompt or terminal.
3. Navigate to the directory containing the program executable using the ‘cd’ command.
4. Once in the directory, enter the name of the executable file followed by any necessary command-line arguments.
5. Press ‘Enter’ to execute the program.
Pro tip: Add their installation directory to your system’s ‘PATH’ environment variable to make it easier to access programs.
Open the program file and check that it runs correctly
Before using any installed program, ensuring the program file runs correctly is important. Here is a systematic way to install, load R packages and program files to avoid errors while running them.
1. Install R from the official website.
2. Install RStudio, giving preference to the latest version.
3. Install the required R packages like dplyr, tidyverse, etc., using the command install.packages(package_name).
4. Save the program file with an appropriate name and in the correct directory.
5. Open RStudio and set the working directory.
6. Load the required R packages using the command library(package_name).
7. Open the program file and check for package/library issues.
8. Debug the program file, if necessary.
This systematic way of installing and loading R packages and program files can help save time and prevent errors when running them. Pro tip: You can create an R script file containing the installation, package loading, and program file running commands for easy access and to ensure you follow the same systematically every time.

Automating the Process
Automating installing and loading R packages and program files can save you time and energy.
This article will discuss the various ways to systematically install and load R packages and program files. By automating the process, you can have your R environment fully set up without going through the manual steps.
This will save you time and energy and ensure that everything is properly set up.
Create a script to load packages and program files on startup
Creating a script to load packages and program files on startup can save you time and streamline your workflow. Here are the steps to create a script for automating the process:
1. Launch your preferred text editor or R software.
2. List all the packages that you wish to load.
3. Save the list of packages as a .R file.
4. Add code to install missing packages using the ‘if (!require(‘package_name’)) install.packages(‘package_name’)’ format.
5. Include any other relevant code or commands required to execute your program files.
6. Save the file with a .R extension.
7. Place the script in the startup folder on your computer.
8. Restart your computer; the script will load all the packages and program files automatically.
By creating a script to load packages and program files on startup, you can eliminate the need for manual installation and ensure that all the necessary components are installed and up-to-date. This can save you time and ensure that you have a systematic way to install and load R packages and program files.

Create a script that checks for and installs missing packages or programs
Creating a script that checks for and installs missing packages or programs is an efficient and systematic way to install and load R packages and program files. Here are some steps to create the script:
1. Identify the missing packages or programs that need to be installed.
2. Use R’s `installed.packages()` function to check if the required package is installed. If not, install the package using the `install.packages()` function.
3. Similarly, use a command or function to check whether the required program is installed on the system. Installation of the program can be automated if missing.
4. To automatically load R packages, add the `library()` function in your R script.
By automating this process, users can save time and effort while ensuring their packages and programs are up-to-date and installed correctly on their system. Pro Tip: Run the script regularly to keep the packages updated.
Schedule the script to run automatically using Task Scheduler
Automating installing and loading R packages and program files can save time and increase efficiency. One way to do this is by scheduling a script to run automatically using Task Scheduler.
To schedule a script on Windows Task Scheduler:
1. Open Task Scheduler from the Start menu and select “Create Task”.
2. Name the task and choose the appropriate operating system version.
3. In the “Actions” tab, select “New” and browse for the script file.
4. In the “Conditions” tab, specify a start time and frequency.
5. Click “OK” to save the task and set it to run automatically according to your defined schedule.
With this approach, you can ensure that your R packages and program files are always up-to-date and ready to use for your analysis or projects.